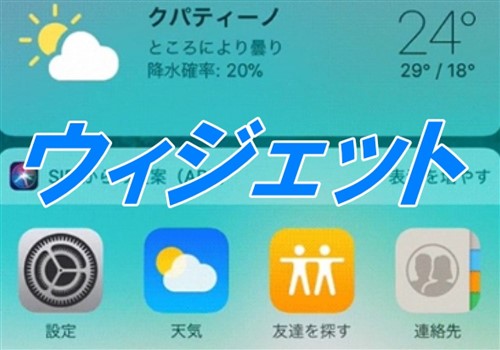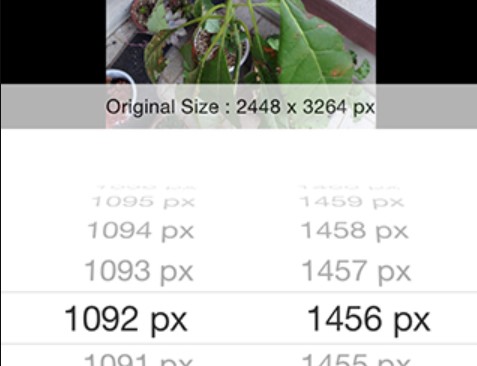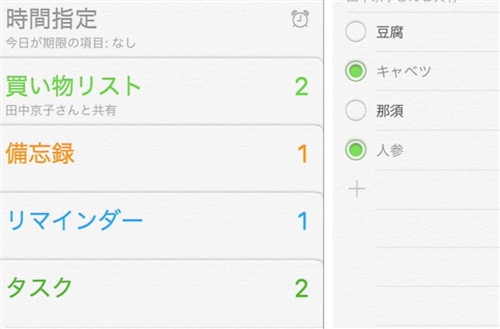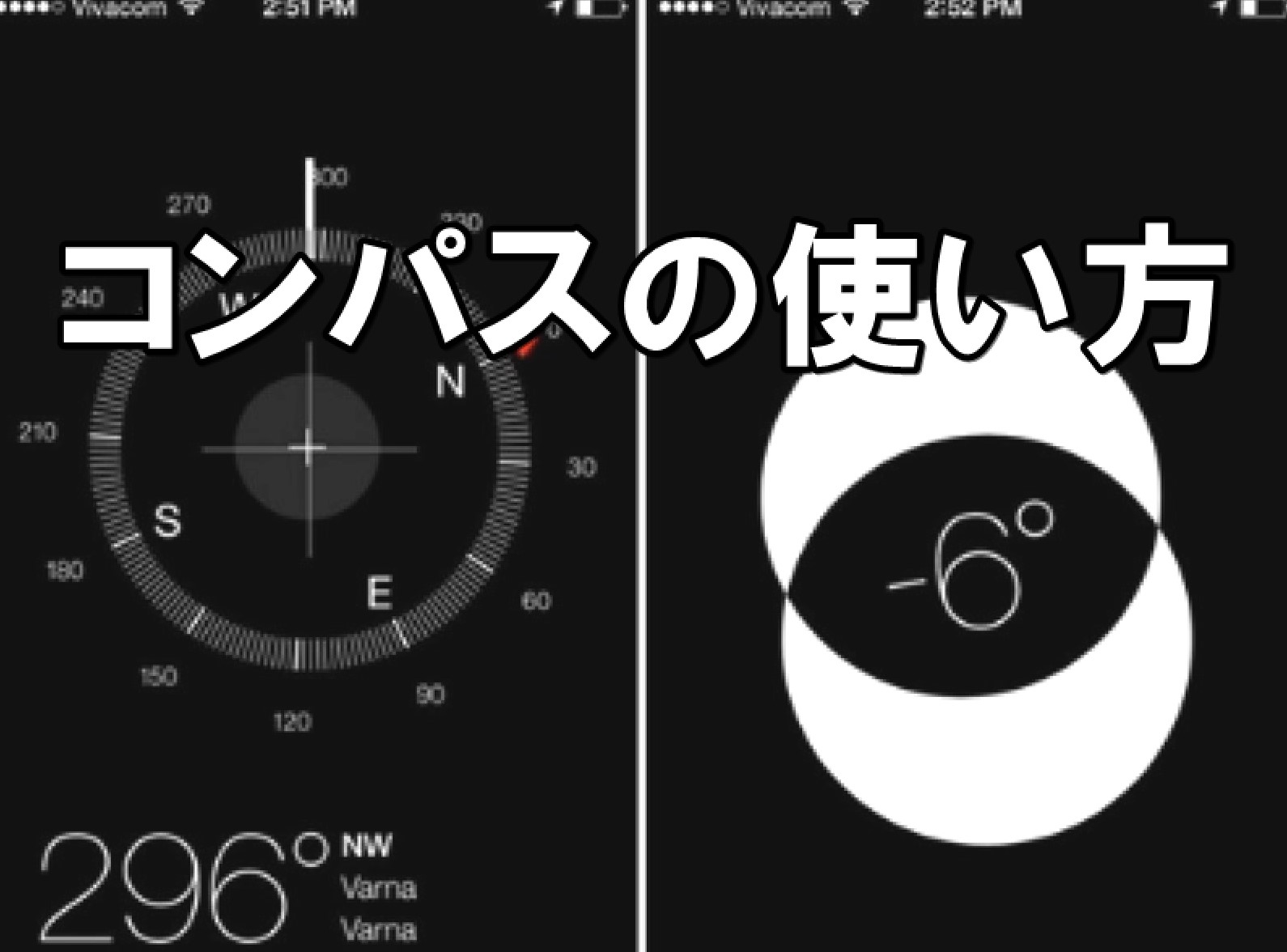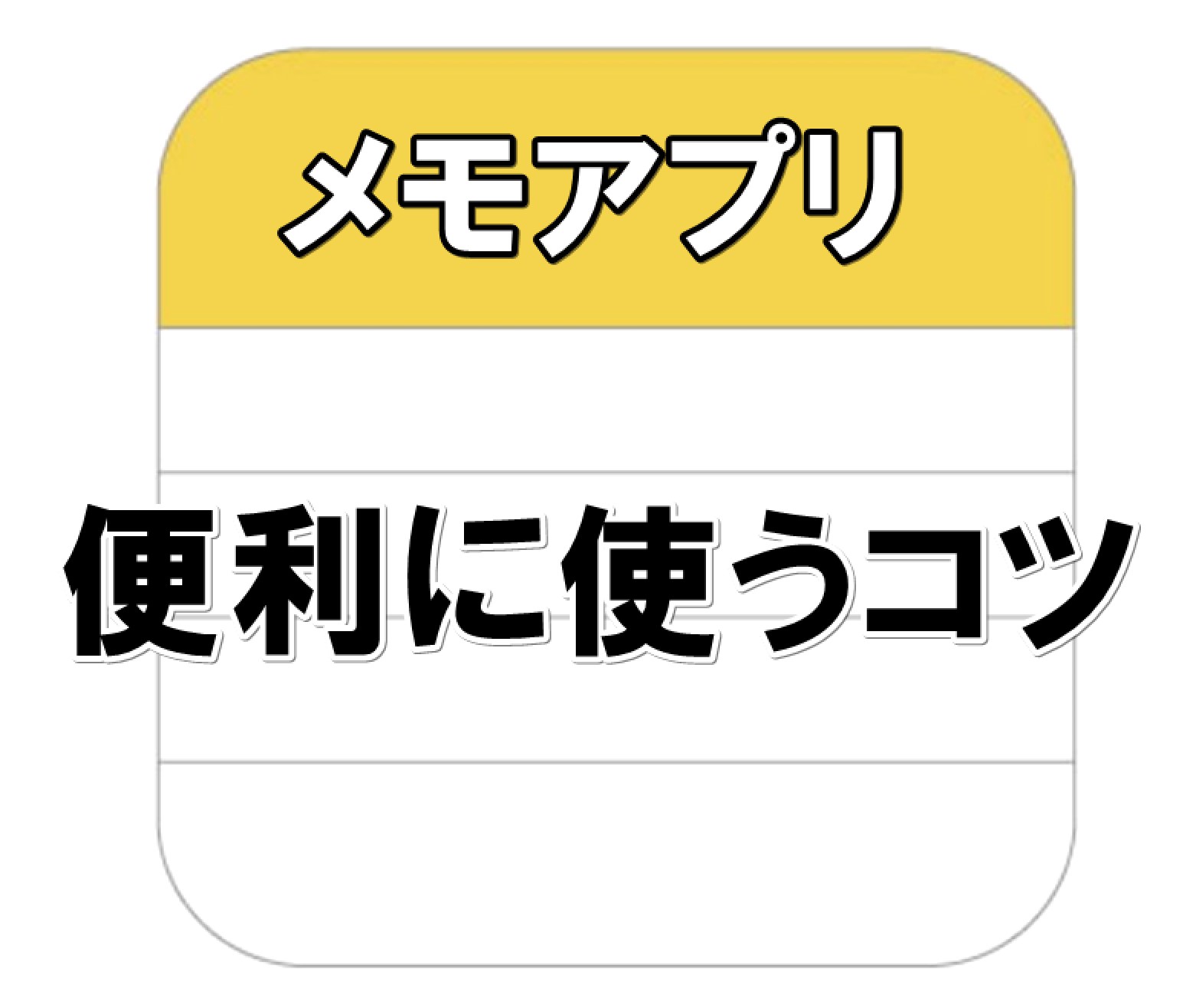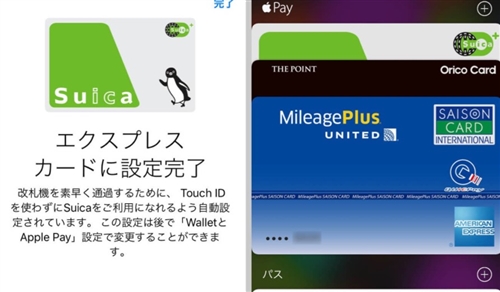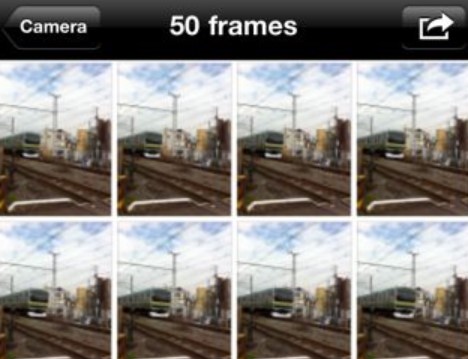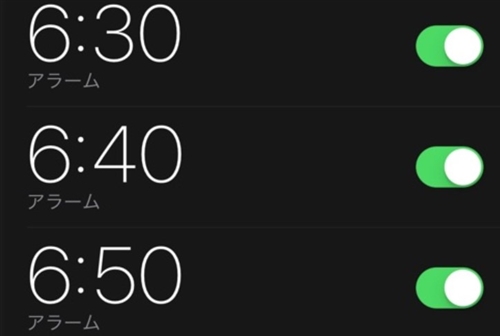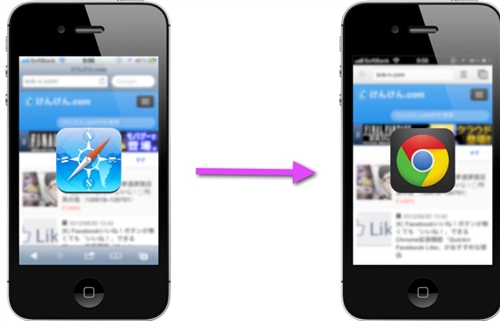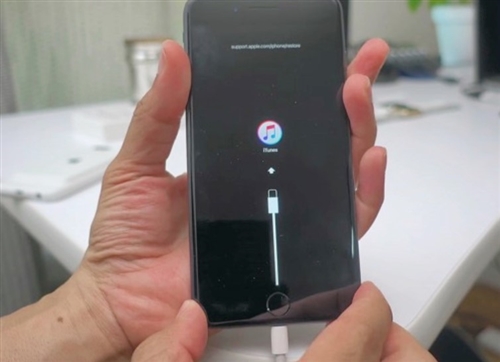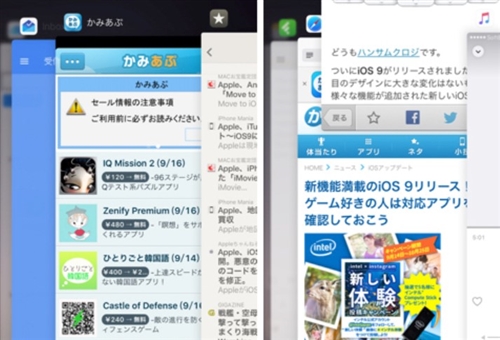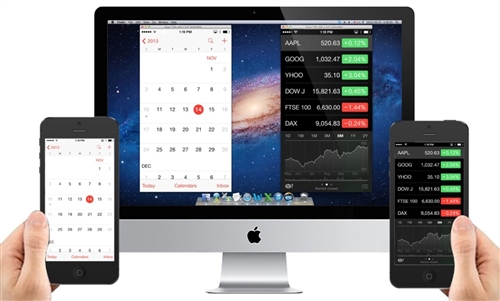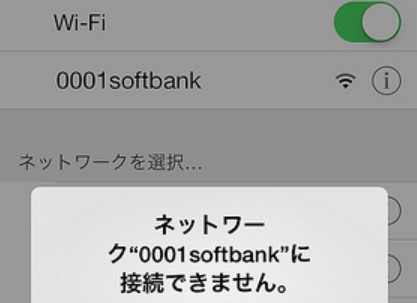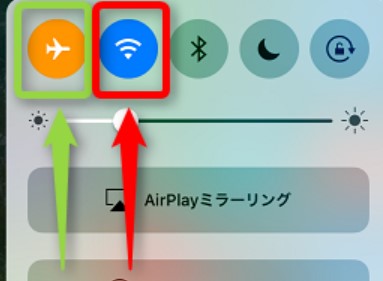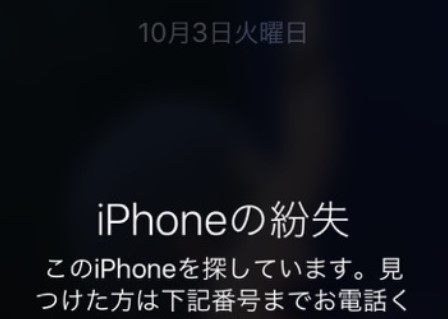亂iphone亃揹榖挔傪傾僾儕傗PC偱僶僢僋傾僢僾偡傞曽朄3慖両
峏怴擔丗2019擭08寧06擔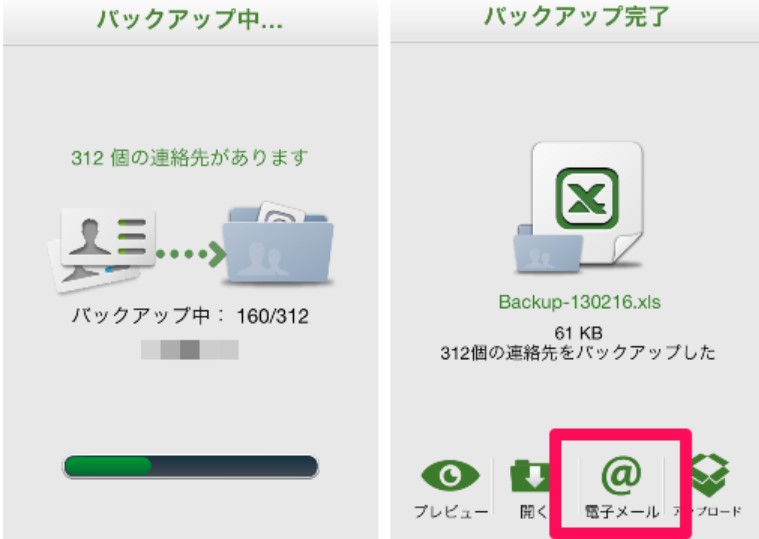
iPhone偼慡悽奅偱巊梡偟偰偄傞儐乕僓乕偑懡偔丄恖婥偑崅偄婡庬偱偡偑揹榖挔傪偳偺傛偆偵僶僢僋傾僢僾偡傞偺偐丄偪傚偭偲暘偐傝偵偔偄偱偡傛偹丅
摿偵Android偐傜iPhone偵OS傪曄偊偨恖偼丄摨偠僗儅乕僩僼僅儞側偺偵憖嶌偺庤弴偑戝偒偔堎側偭偰偄傞偺偵嬃偐傟傞応崌偑懡偄偱偡丅
偦傫側iPhone偺揹榖挔傪僶僢僋傾僢僾偡傞偵偼丄偳偆偡傟偽椙偄偺偱偟傚偆偐丠
偙偙偱偼丄iPhone偺揹榖挔傪傾僾儕傗PC偱僶僢僋傾僢僾偡傞3偮偺曽朄偵偮偄偰徯夘偟偰偄偒傑偡丅
僗億儞僒乕儕儞僋
侾丏揹榖挔傪iCloud偵僶僢僋傾僢僾偡傞娙扨側庤弴偲偼丠
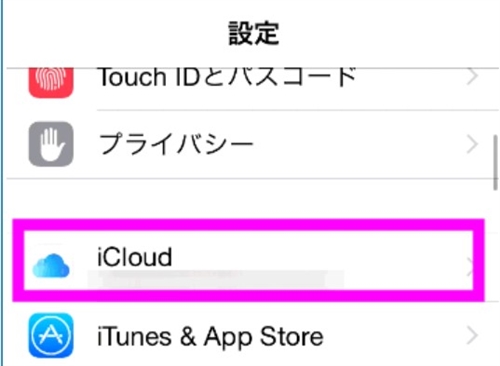
iPhone偺揹榖挔傪僶僢僋傾僢僾偡傞偵偼丄偳傫側庤弴傪摜傓昁梫偑偁傞偺偱偟傚偆偐丠
幚偼丄iPhone偼iCloud偵帺摦揑偵揹榖挔偑僶僢僋傾僢僾偝傟傞傛偆丄弶婜愝掕偱掕傔傜傟偰偄傑偡丅
偱偡偐傜弶婜愝掕傪曄峏偟側偄尷傝偼丄揹榖挔偼僱僢僩忋偵帺摦揑偵僶僢僋傾僢僾偑曐懚偝傟傞傛偆偵側偭偰偄傞傫偱偡偹丅
愝掕偑偪傖傫偲僶僢僋傾僢僾偱偒傞傛偆偵側偭偰偄傞偐丄埲壓偺庤弴偐傜妋擣偑偱偒傑偡偺偱嶲峫偵偟偰傒偰偔偩偝偄偹丅
傑偢丄iPhone偺僩僢僾夋柺偵昞帵偝傟偰偄傞乽愝掕乿傾僀僐儞傪僞僢僾偟偰丄乽iCloud乿偺崁栚傪慖戰偟傑偡丅
iCoud偵娭偡傞愝掕堦棗偑昞帵偝傟傞偺偱丄偙偙偐傜乽楢棈愭乿偲偄偆晹暘偵拲栚偟偰偔偩偝偄丅
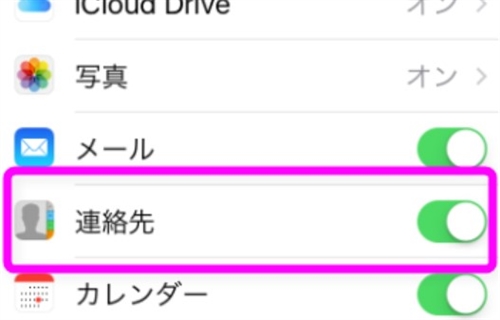
乽楢棈愭乿偺晹暘偺墶偵偁傞儃僞儞偑乽僆儞乮椢怓乯乿偵側偭偰偄傟偽丄揹榖挔偑帺摦揑偵僶僢僋傾僢僾偝傟偰偄傑偡丅
傕偟僆僼偵側偭偰偄偨傜丄偦偺晹暘傪1夞僞僢僾偡傟偽僆儞偵愗傝懼傢傝丄妋擣儊僢僙乕僕偑昞帵偝傟傞偺偱乽寢崌乿傪慖戰偟傑偟傚偆丅
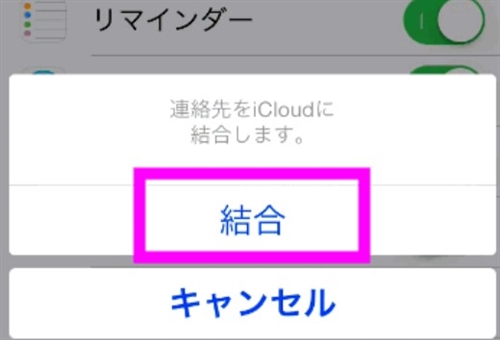
偙傟偱揹榖挔偑丄帺摦揑偵僶僢僋傾僢僾偱偒傞傛偆偵側傝傑偟偨丅
僗億儞僒乕儕儞僋
俀丏揹榖挔偑僶僢僋傾僢僾偱偒側偄応崌偺尨場偲懳張朄
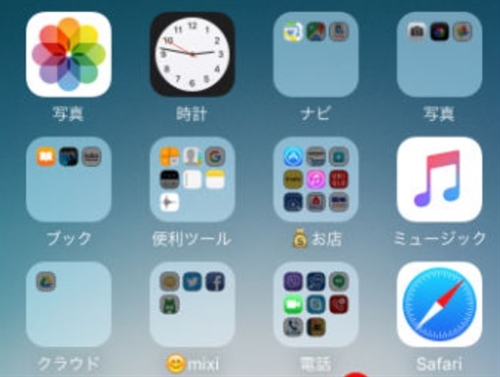
揹榖挔傪僶僢僋傾僢僾偟偨偐偭偨偺偵丄愝掕偵僶僢僋傾僢僾偵娭偡傞崁栚偑懚嵼偟側偄偲偒側偳丄壗偑尨場側偺偐婥偵側傝傑偡傛偹丠
埲壓偐傜丄揹榖挔偑僶僢僋傾僢僾偱偒側偄偲偒偵峫偊傜傟傞尨場偲懳張朄偵偮偄偰丄偦傟偧傟徯夘偟偰偄偒傑偡丅
嘆 iCloud偵僒僀儞僀儞偑姰椆偟偰偄側偄
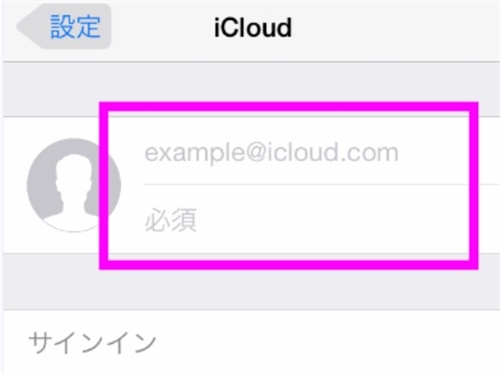
iCloud偵僒僀儞僀儞偑弌棃偰偄側偄偲丄摉慠偺帠側偑傜iCloud偑僆僼偵側偭偰偄傑偡丅
僆僼偵側偭偰偄傞偲揹榖挔偱怴婯偵搊榐偟偨恖偑偄偰僗儅乕僩僼僅儞偱偼曐懚偝傟偰偄偰傕丄僀儞僞乕僱僢僩忋偺iCloud偵偼偦偺僨乕僞偑偁偑偭偰偒傑偣傫丅
偲側傟偽丄楢棈愭偺僶僢僋傾僢僾偼帺摦揑偵庢傟偰偄側偄偺偱丄iPhone傪攦偄懼偊偨傝暣幐偟偨嵺偼戝曄側庤娫偑敪惗偡傞偱偟傚偆丅
iCloud偑僆僼偵側偭偰偄傞応崌偼丄iPhone傪愝掕偟偨嵺偵嶌惉偟偨AppleID傪巊偭偰儘僌僀儞偟傑偡丅
僒僀儞僀儞偑姰椆偟丄iCloud偑僆儞偵側傞偲帺摦揑偵楢棈愭偑僶僢僋傾僢僾偝傟傞傛偆偵側傝傑偡傛丅
僗億儞僒乕儕儞僋
嘇 僀儞僞乕僱僢僩愙懕偑晄埨掕偵側偭偰偄傞
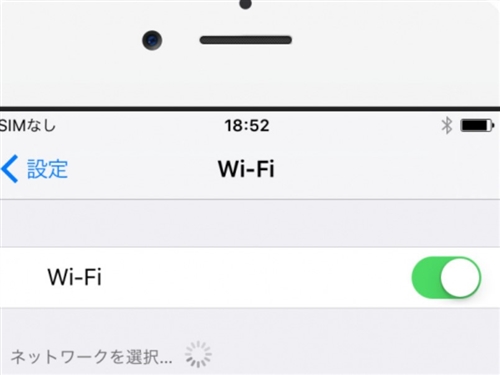
iCloud傊偺僶僢僋傾僢僾偼丄婎杮揑偵Wi-Fi娐嫬偱側偄偲弌棃傑偣傫偑揹榖挔偺僶僢僋傾僢僾偱偁傟偽丄僉儍儕傾夞慄乮3G側偳乯偱峴偊傑偡丅
偟偐偟丄傕偟僀儞僞乕僱僢僩愙懕偑晄埨掕丄偁傞偄偼僆僼儔僀儞偺娐嫬偵恎傪抲偄偰偄傞側傜僶僢僋傾僢僾偼弌棃傑偣傫丅
Wi-Fi娐嫬偱僱僢僩愙懕偟偰偄傞側傜丄埨掕偟偰偄傞応強偵堏摦偟偰偐傜揹榖挔偺僶僢僋傾僢僾偑惓忢偵峴傢傟偰偄傞偐傪妋擣偟偰偔偩偝偄丅
僗億儞僒乕儕儞僋
俁丏揹榖挔傪僼傽僀儖宍幃偱僶僢僋傾僢僾偡傞曋棙側曽朄
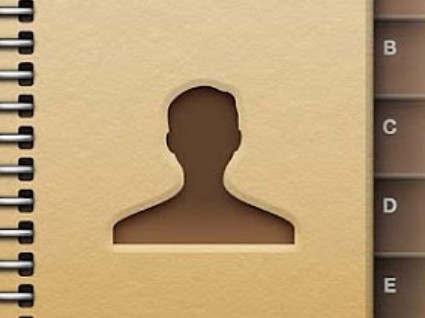
iPhone偱揹榖挔傪僶僢僋傾僢僾偡傞偵偼丄iCloud偵帺摦揑偵曐懚偝傟傞僨乕僞傪梡偄傞偺偑堦斣娙扨偱偡丅
偟偐偟僀儞僞乕僱僢僩偵愙懕偝傟偰偄側偗傟偽丄僶僢僋傾僢僾傪暅尦偝偣傞帠偑偱偒側偄偺偱彮偟怱攝偵姶偠傞恖傕偄傞偐傕偟傟傑偣傫丅
幚偼揹榖挔傪乽僼傽僀儖宍幃乿偱僶僢僋傾僢僾偟丄USB傗僷僜僐儞偵曐懚偡傞偲偄偆曽朄傪庢傞偙偲傕偱偒傑偡丅
揹榖挔偺僶僢僋傾僢僾傪僼傽僀儖偱曐懚偱偒傟偽丄iPhone偐傜Android偵曄峏偡傞偲偒偵傕娙扨偵僶僢僋傾僢僾偐傜暅尦偱偒傞偺偱戝曄曋棙丅
僼傽僀儖偱僶僢僋傾僢僾偡傞曽朄偼偄偔偮偐偁傞偺偱丄埲壓偐傜偦傟偧傟偵偮偄偰徯夘偟偰偄偒傑偡偹丅
嘆 iCloud偺僒僀僩偐傜捈愙僼傽僀儖傪僟僂儞儘乕僪偡傞
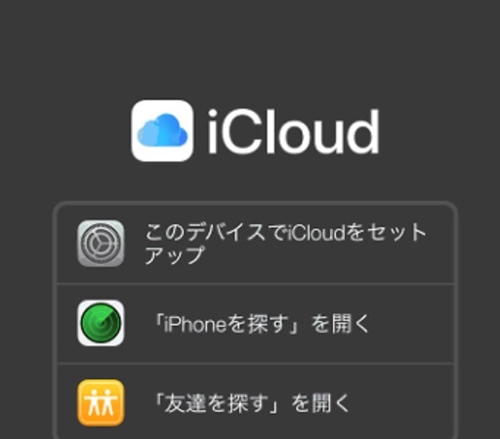
iCloud偺僒僀僩乮偙偪傜傪僞僢僾乯偵丄傾僋僙僗偟偰偔偩偝偄丅
偡傞偲條乆側愝掕偑偱偒傞夋柺偵愗傝懼傢傞偺偱丄夋柺壓晹偵偁傞乽僔僃傾乿傾僀僐儞傪僞僢僾偟傑偟傚偆丅
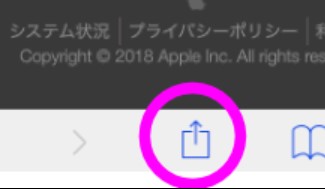
僔僃傾傾僀僐儞傪僞僢僾偟偨傜丄壓抜偵梡堄偝傟偰偄傞乽僨僗僋僩僢僾梡僒僀僩傪昞帵乿傪慖戰偟傑偡丅
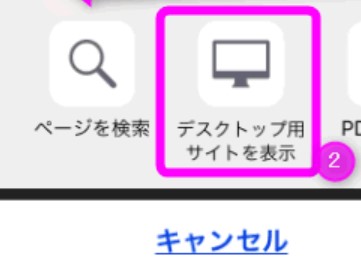
偡傞偲iCloud傊僒僀儞僀儞偲偄偆夋柺偵側傞偺偱丄偛帺恎偑愝掕偟偨儘僌僀儞忣曬傪擖椡偟偰僒僀儞僀儞偟偰偔偩偝偄丅
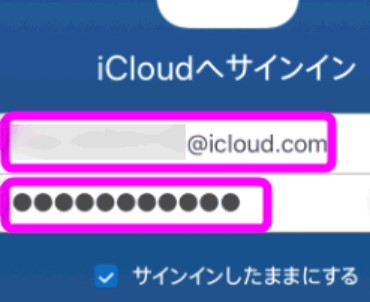
乽楢棈愭乿偑偁傞偺偱丄偙偪傜傪僞僢僾偟傑偡丅
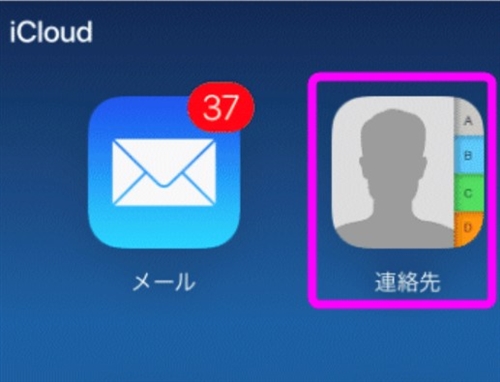
夋柺嵍壓偵偁傞丄乽帟幵乿傾僀僐儞傪慖戰偟傑偟傚偆丅
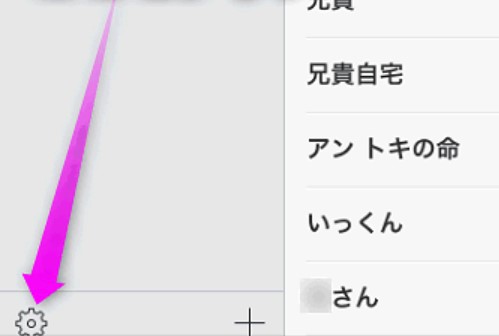
儊僯儏乕偑弌偰偔傞偺偱丄乽偡傋偰傪慖戰乿傪僞僢僾偟偰偔偩偝偄丅
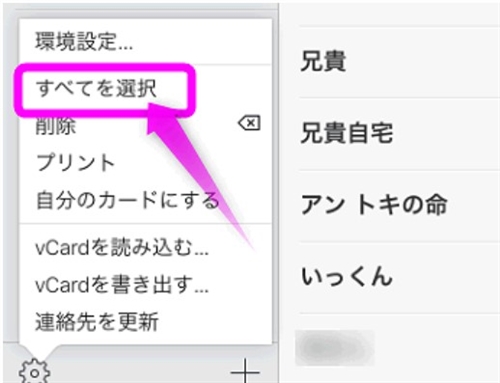
偡傞偲曐懚偝傟偰偄傞楢棈愭偑慡偰昞帵偝傟傞偺偱丄嵞傃乽帟幵乿傾僀僐儞傪僞僢僾偟丄乽vCard傪彂偒偩偡乿傪慖戰偟傑偡丅
楢棈愭僨乕僞偑帺摦揑偵拪弌偝傟傞偺偱丄乽偦偺懠乿傪僞僢僾偟傑偟傚偆丅
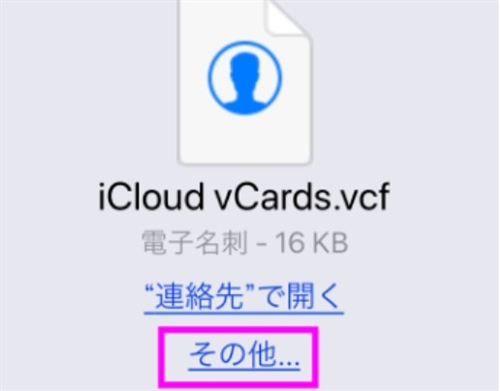
偁偲偼偙偺僨乕僞傪曐懚偡傞偐僔僃傾偡傞偐栚揑偵墳偠偰慖傫偩傜丄僼傽僀儖偺僟僂儞儘乕僪偑姰椆偟僶僢僋傾僢僾僼傽僀儖偺嶌惉偑惉岟偱偡丅
僗億儞僒乕儕儞僋
嘇 僼傽僀儖嶌惉偺愱梡傾僾儕傪巊偆
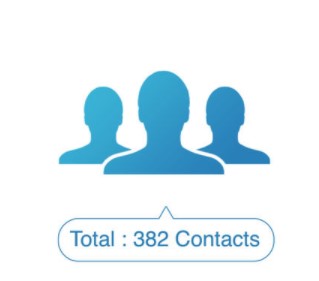
乽MCBackup乿偲屇偽傟傞丄僶僢僋傾僢僾僼傽僀儖傪娙扨偵嶌惉偱偒傞愱梡偺傾僾儕偑偁傞偺偱丄僗僩傾側偳偱専嶕偟僟儞儘乕僪偟傑偡丅
僟僂儞儘乕僪偟偨乽MCBackup乿傪奐偔偲丄楢棈愭傊偺傾僋僙僗傪媮傔傞妋擣儃僢僋僗偑昞帵偝傟傞偺偱乽OK乿傪慖戰偟偰偔偩偝偄丅
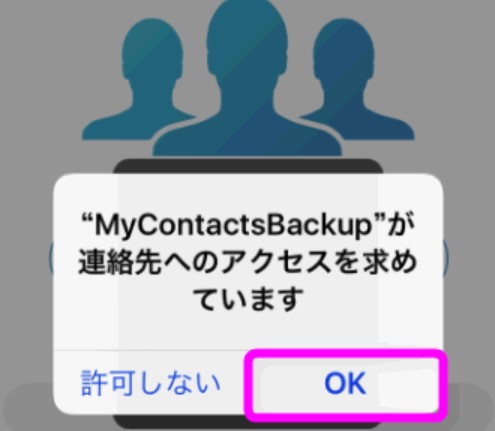
iPhone偺揹榖挔偵曐懚偝傟偰偄傞審悢偑昞帵偝傟傞偺偱丄夋柺壓晹偵偁傞乽Backup乿偲偄偆強傪僞僢僾偟偰偔偩偝偄丅
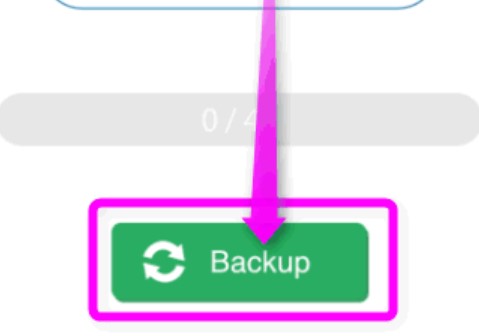
偡傞偲寈崘暥偑昞帵偝傟傞偺偱丄乽OK乿傪墴偟傑偡丅
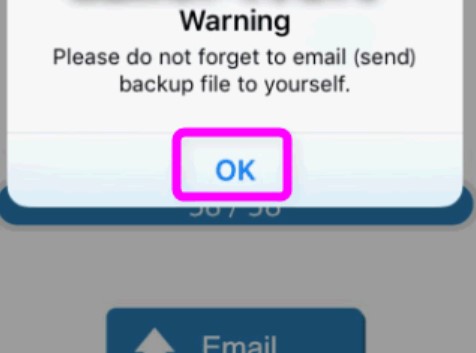
師偵夋柺偑愗傝懼傢傞偺偱夋柺壓晹偵偁傞丄乽Email乿偲偄偆偲偙傠傪慖戰偟偰偔偩偝偄丅
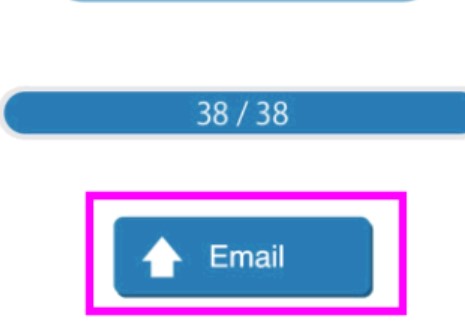
帺摦揑偵Email偑奐偔偺偱丄僼傽僀儖傪憲傝偨偄傾僪儗僗傪擖椡偟偰偦偺傑傑乽憲怣乿傪僞僢僾丅
偡傞偲巜掕偟偨儊乕儖傾僪儗僗偵丄僶僢僋傾僢僾僼傽僀儖偑憲怣偝傟傞偺偱丄偦偪傜傪巊偊偽娙扨偵僶僢僋傾僢僾偑壜擻偱偡丅
僗億儞僒乕儕儞僋
係丏揹榖挔傪iTunes宱桼偱僶僢僋傾僢僾偡傞偵偼丠
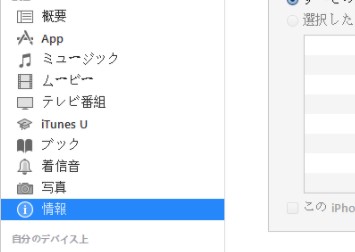
iPhone偵曐懚偝傟偰偄傞揹榖挔傪丄僷僜僐儞偵曐懚偲偄偆宍偱僶僢僋傾僢僾傪庢傝偨偄恖傕懡偄偱偟傚偆丅
僀儞僞乕僱僢僩忋偵曐懚偡傞偺偼丄忣曬楻塳側偳偑怱攝偩偲偄偆恖偼丄僷僜僐儞傊捈愙曐懚偡傞偲偄偆庤抜偼旕忢偵桳岠偱偡丅
傑偢PC偱iTunes傪婲摦偟丄USB働乕僽儖傪巊偭偰PC偲iPhone傪愙懕偟傑偡丅
iTunes夋柺偺嵍懁偵偁傞乽僗儅乕僩僼僅儞乿傾僀僐儞傪僞僢僾偟偰偐傜丄乽忣曬乿傪慖戰偟偰偔偩偝偄丅
師偵乽楢棈愭偺摨婜愭乿偵僠僃僢僋傪擖傟丄婓朷偡傞曐懚愭傪慖傃丄慡偰偑姰椆偟偨傜乽揔梡乿傪僋儕僢僋丅
偨偭偨偙偺庤弴偱丄iPhone偺揹榖挔傪PC偵僶僢僋傾僢僾偡傞偙偲偑弌棃傑偟偨丅
偙偺曽朄傪巊偆嵺偺拲堄揰偲偟偰丄iPhone偺愝掕偱iCloud偑僆儞偵側偭偰偄傞偲偒丄iTunes偱僷僜僐儞偵僶僢僋傾僢僾偼柍棟偱偡丅
傑偲傔
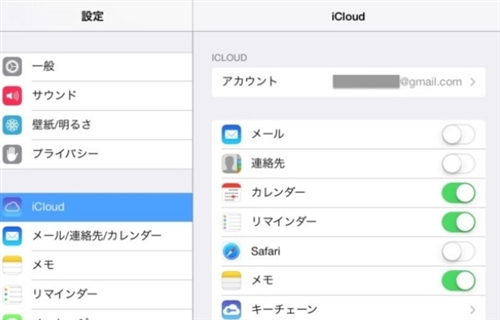
偙偙偱偼丄iPhone偺揹榖挔傪傾僾儕傗PC偱僶僢僋傾僢僾偡傞3偮偺曽朄偵偮偄偰徯夘偟偰偄偒傑偟偨丅
iPhone杮懱偑夡傟偨傝丄暣幐偟偨応崌揹榖挔傪僶僢僋傾僢僾偟偰偄側偄偲丄抦恖傗桭恖側偳偺僨乕僞偑慡偰徚偊偰偟傑偄傑偡丅
帺椡偱傑偨堦恖偢偮暦偄偰偄偔偺偼崪偺愜傟傞嶌嬈側偺偱丄揹榖挔傪僶僢僋傾僢僾偡傞僋僙傪晛抜偐傜恎偵拝偗偰偍偔偙偲偑朷傑偟偄偱偡丅
嵟嬤偼偲偰傕娙扨偵揹榖挔偺僶僢僋傾僢僾偑峴偊傑偡偐傜丄偤傂嶲峫偵偟偰傒偰偔偩偝偄両