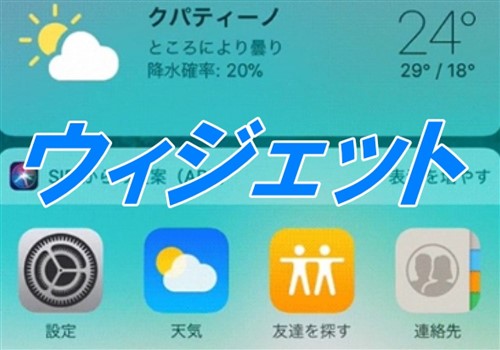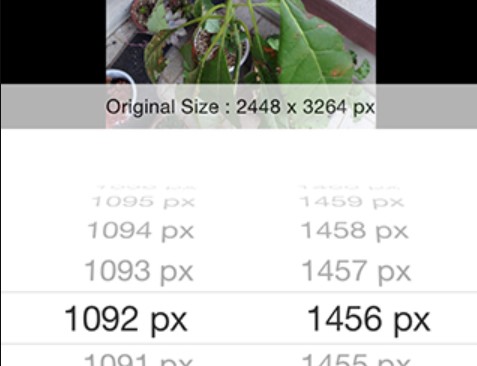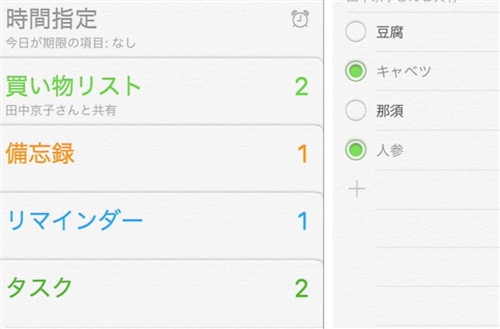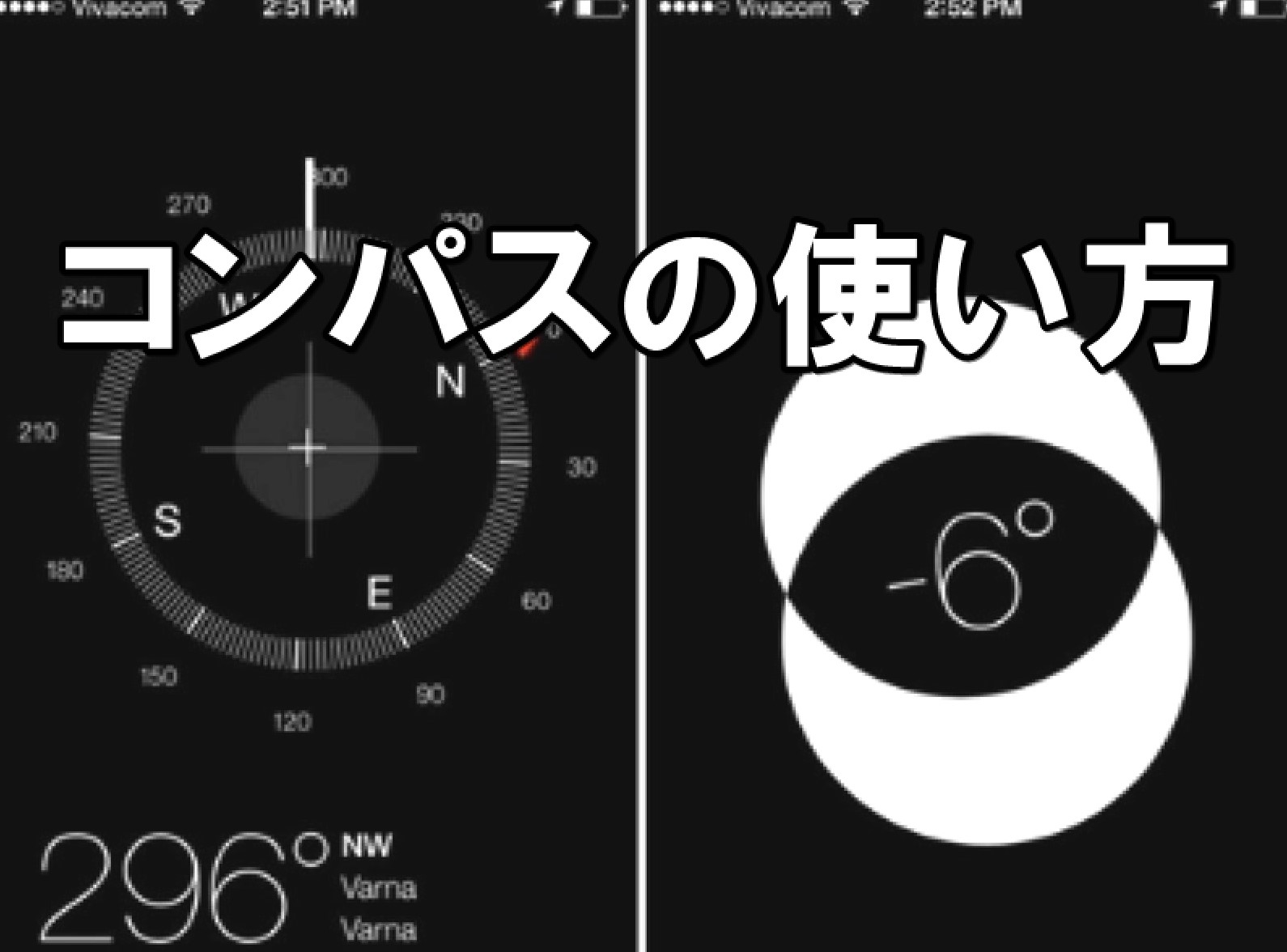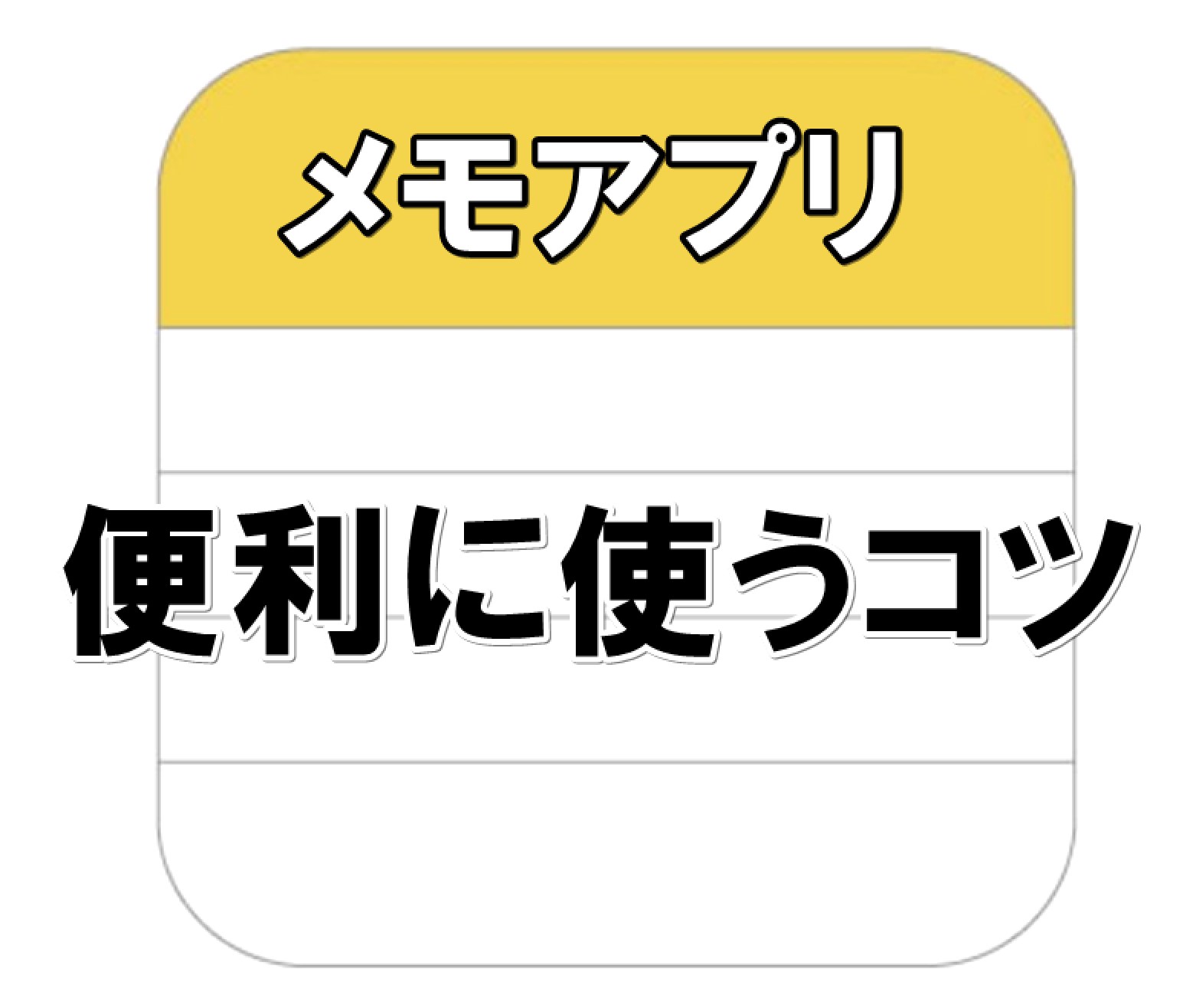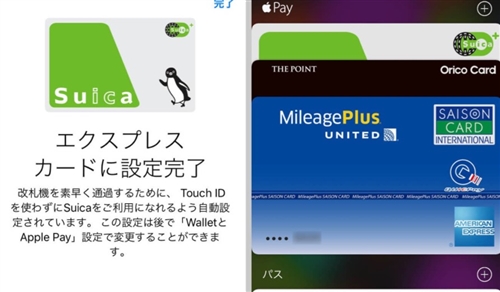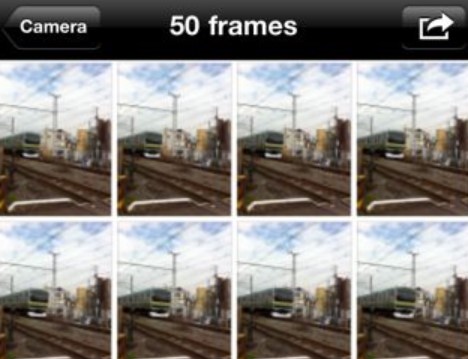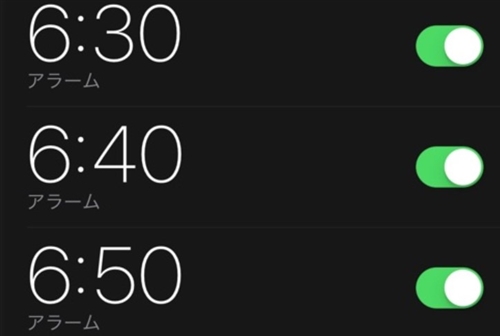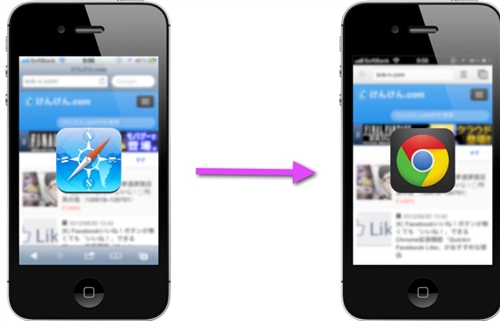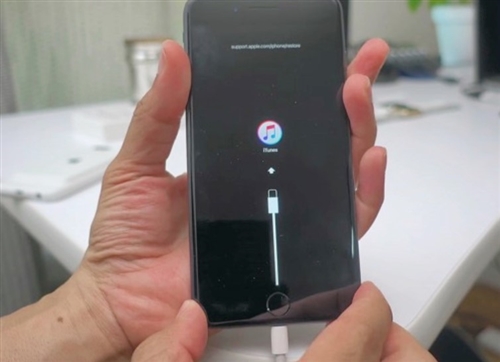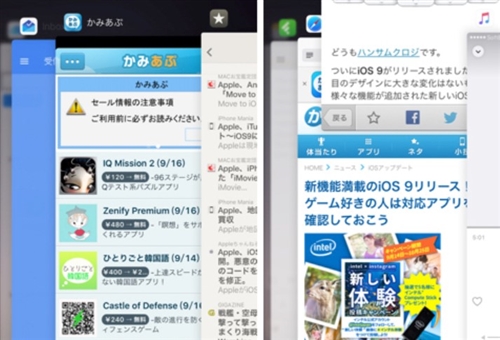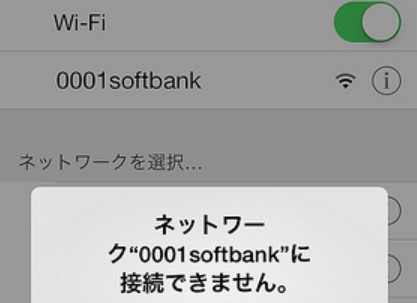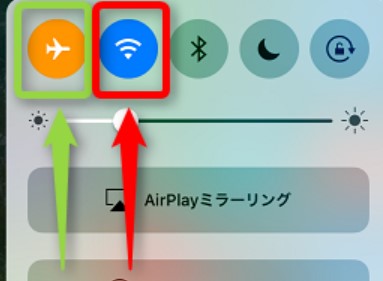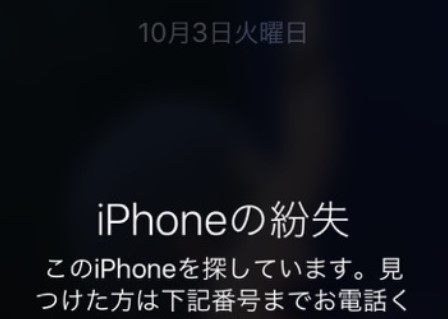【iphone】テレビやパソコンにミラーリングする便利な方法4選
更新日:2019年08月06日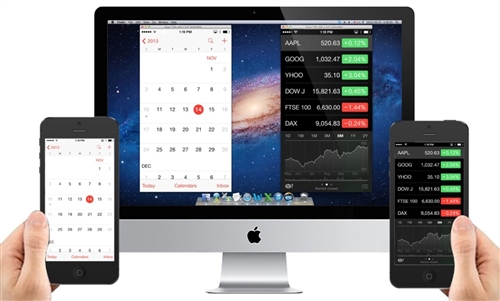
iphoneの画面に映し出されている画像または動画を、「ミラーリング」してテレビやパソコン、カーナビに映し出したいケースは多いです。
同じ画面を共有して話し合いをする場合や、大人数で動画を視聴する時などに、ミラーリングは重宝します。
そんな、iphoneのミラーリングですが、どうやれば良いのでしょうか?
ここでは、iphoneをミラーリングする4つの方法やミラーリングできない時の対処法について紹介していきます。
スポンサーリンク
1.「HDMIケーブル」を経由してテレビにミラーリングする方法
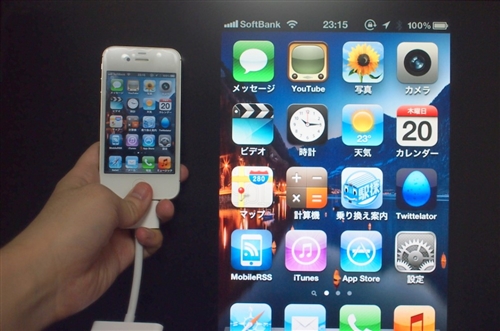
iphoneの画面をテレビに映し出す「ミラーリング」の、一番簡単な方法は「HDMIケーブル」を経由する方法です。
テレビにあるHDMI端子に接続し、iphoneの「Lightning」に対応した「変換アダプタ」を別の端子に接続すれば、iphoneとテレビを繋げることができます。
「変換アダプタ」は「Apple」から発売されていますし、別の企業は販売もしているのでご自分が良いと思ったものを選びましょう。
テレビとiphoneが接続されたら、テレビのリモコンで「HDMI入力」に切り替えれば、自動的にiphoneの画面がテレビに表示されるはずです。
iphoneを操作すれば、テレビの画面も自動的に動くので、動画を再生したりスライドショーを表示するなどして、iphoneの画面を大勢の人が閲覧できます。
「有線」で繋ぐので動作が安定しているのがメリットですが、逆にiphoneをテレビの近くに置いて操作する不便さも…。
それでも、「とりあえずミラーリングをしたい」という人にとって、「HDMIケーブル」経由のこの方法はコスパも優れているのでオススメです。
スポンサーリンク
2.「AppleTV」を使って「無線」でテレビにミラーリングする方法

iphoneの画面をテレビにミラーリングする方法として、「AppleTV」という専用装置を用いるやり方もあります。
これは「無線接続」なので、iphoneとテレビが多少離れていても問題なく動作しますし、安定したネット環境なら速度も速いです。
「AppleTV」は、iOSが搭載されたセットトップボックス(信号変換装置)で、iphone内の動画やレンタルした映画などを大画面で楽しめます。
まずは、「AppleTV」とテレビを「HDMIケーブル」で接続し、iphoneと「AppleTV」が同じWi-Fiに接続するようにしてください。
iphoneのホーム画面を、下から上にスワイプして「コントロールセンター」を表示。
この画面にある、「AirPlay」というアイコンをタップしましょう。
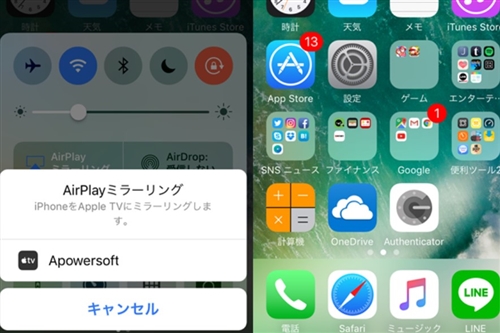
同じWi-Fi環境にあるなら、自動的に「AppleTV」を認識してくれるので、ミラーリングを「オン」にしてください。
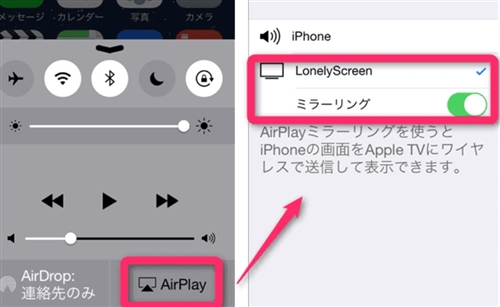
テレビ画面に注目してみると、iphoneの画面が映し出されており、本体を傾けるとテレビの画面も傾きます。
「AppleTV」のメリットは、どんなアプリでも問題なくテレビ画面に表示できるという点です。
デメリットは、「AppleTV」が2万円ほどするので、単純にiphoneの画面をテレビに出力したいならかなり大きな出費となります。
スポンサーリンク
3.「Reflector」を使って「パソコン画面」にミラーリングする方法
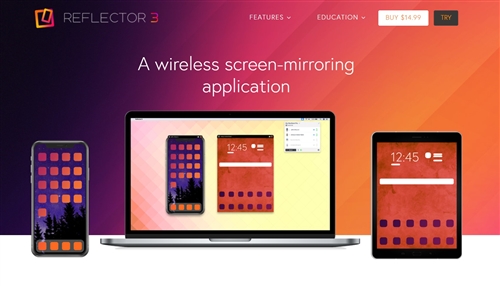
iphoneをテレビではなく、「パソコン画面」にミラーリングして大画面で動画などを楽しみたい人も多いです。
自宅にテレビが無く、パソコンがあるという場合には、このミラーリングのほうが便利でしょう。
この方法を使うには、「Reflector」というソフトをパソコンにインストールする必要があります。
有料ツールですが、無料お試しが公開されているので、そちらを試してみてください。
ダウンロードしたら、案内に従ってインストールし起動しましょう。
1回あたり10分はフリーで使えるので、一旦終了してアプリを再起動すれば、再び10分使えるようになります。
「Reflector」の起動が完了したら、iphoneの画面を下から上にスワイプして「コントロールセンター」を開いてください。
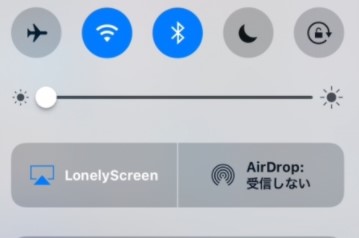
いくつかのアイコンがあるので、「AirPlay」のアイコンをタップします。
Reflectorが起動しているPCが画面に表示されるので、そちらの「ミラーリング」を「オン」にしましょう。
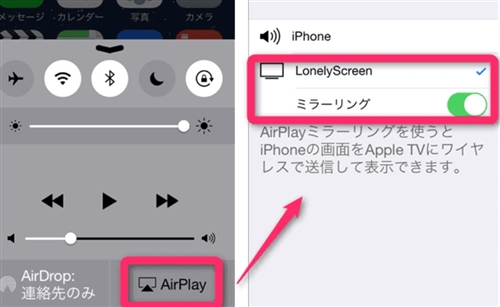
あとは、画面右上の「完了」をタップ。
これでパソコンの画面のiphoneの画面が表示されるので、動画の視聴などができますよ。
スポンサーリンク
4.「ApowerMirror」で簡単に「パソコン画面」へミラーリングする方法

パソコンに「ApowerMirror」というソフトをインストールすることで、iphoneの画面をパソコンに出力できます。
Youtubeに、スマホゲームをアップロードしている人は、パソコンに表示される側を録画したほうが大画面になるのでこのミラーリングがオススメです。
まずは、上記のサイトにアクセスして、「ApowerMirror」をダウンロードしてください。
パソコンでダウンロードしたソフトをインストールできたら、起動させましょう。
次に、iphone側の操作になります。
iphoneのホームボタンを1回押して、「ホーム画面」を表示してください。
次に、ホーム画面を下から上に向かってスワイプし、「コントロールセンター」を出します。
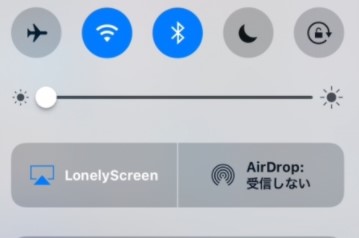
いくつかのアイコンがあるので、この中から「AirPlay」をタップ。
「ApowerMirror」を起動しているパソコンを、iphoneが認識するので「ミラーリング」を「オン」にしてください。
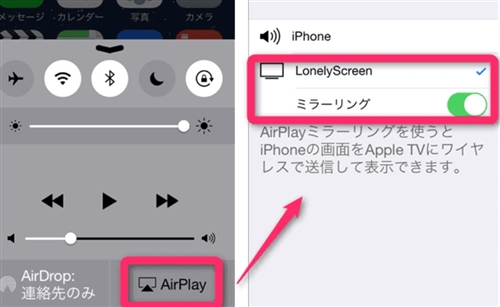
これで、iphoneの画面がパソコンに出力されているので、ゲームを起動するなどしてちゃんと動くか確かめましょう。
スポンサーリンク
5.iphoneの画面を「ミラーリング」できない場合の対処法

iphoneの画面をパソコンやテレビといった、別の画面に出力する「ミラーリング」ができない場合、何が原因なのか気になりますよね?
「Wi-Fi」経由の無線接続で、iphoneとパソコンや「AppleTV」を繋いでいるなら両方が同じWi-Fiに接続されているかを確認してください。
あるいは、Wi-Fiの通信が安定しておらず、切断を繰り返している場合にも上手くミラーリングできません。
「HDMI」による有線接続で、テレビやカーナビとにミラーリングしているなら、「接続端子の接触不具合」の可能性を疑います。
抜き差しを繰り返しても、ミラーリングが上手くいかないなら、不良品の可能性があるので製造元あるいは販売元にしてください。
また、iphoneあるいはパソコンが不具合を起こしている事も考えられるので、「再起動」をしてもう一度ミラーリングしてみましょう。
まとめ

ここでは、iphoneをミラーリングする5つの方法やミラーリングできない時の対処法について紹介していきました。
ミラーリングをするには、「HDMI」による有線接続と、「Wi-Fi」を経由した無線接続の2種類があります。
どちらにも利点があるので、お使いの環境に応じて使い分けるようにしてください。
iphoneをテレビなどの大画面に出力できるミラーリングは、今後も様々な場面で活用されていくと考えられているので、操作方法を覚えておきましょう!