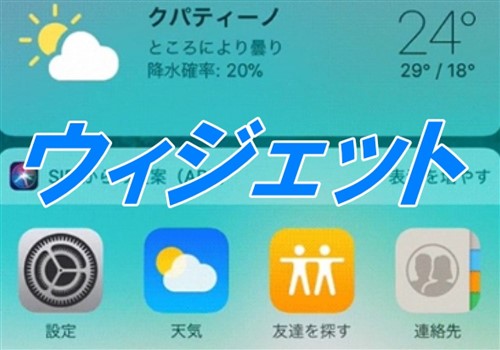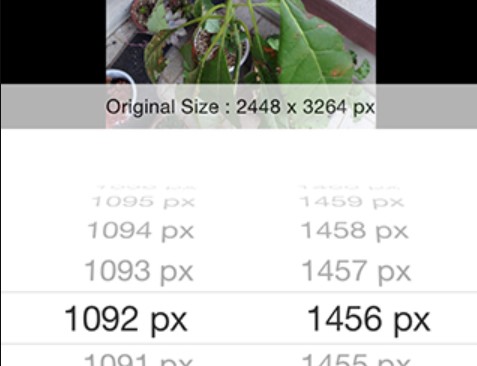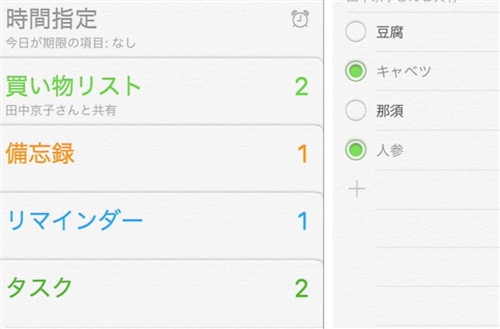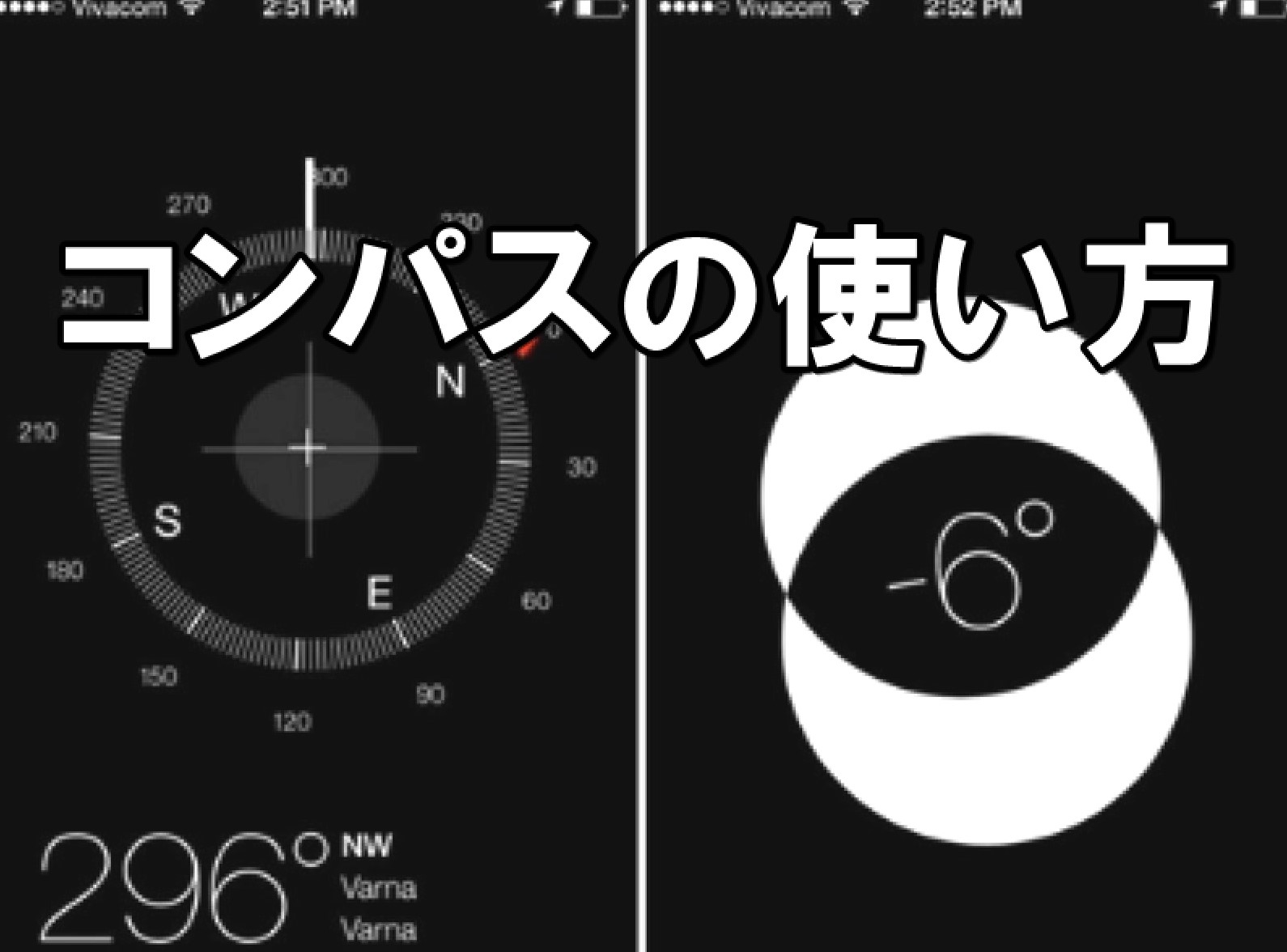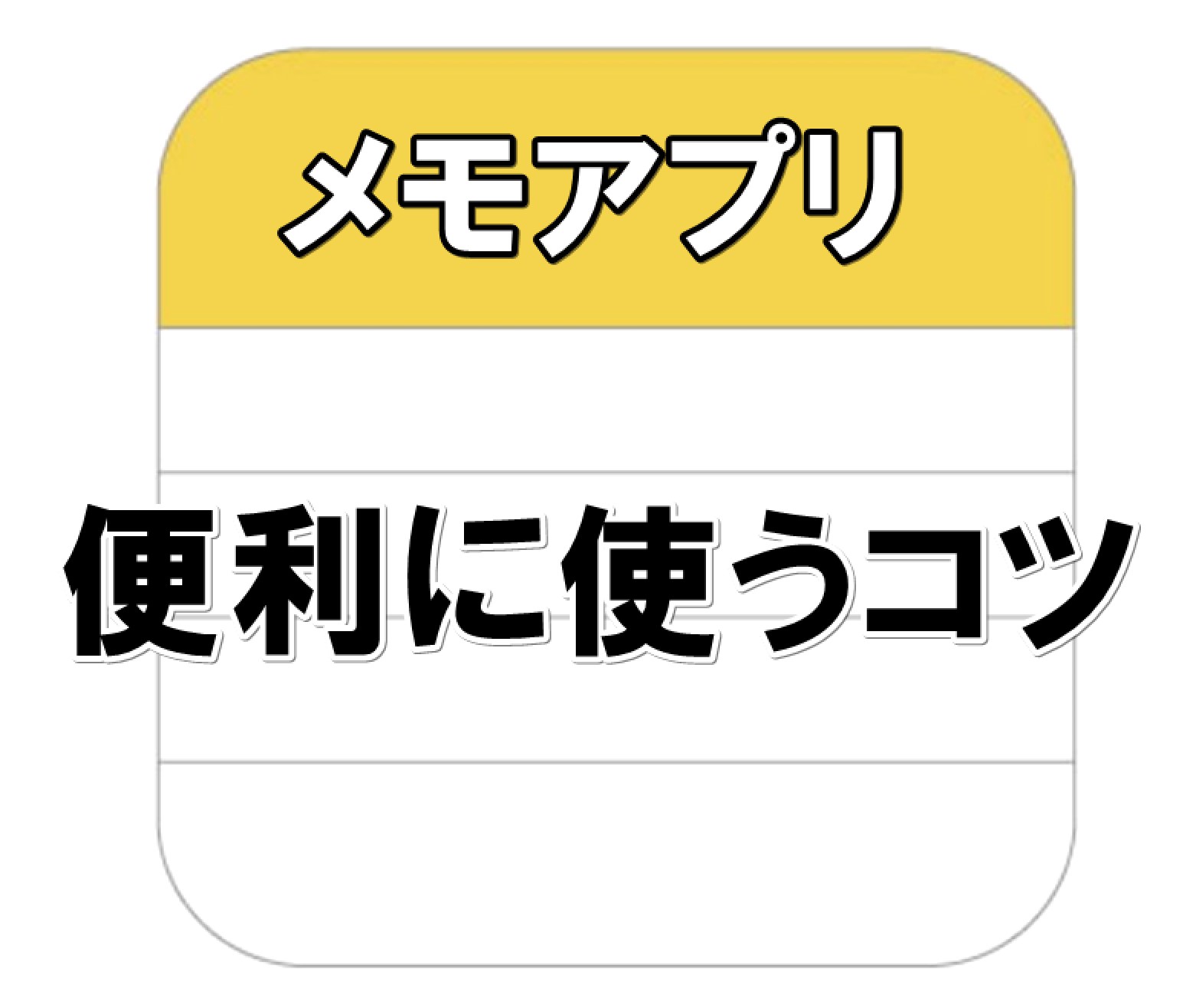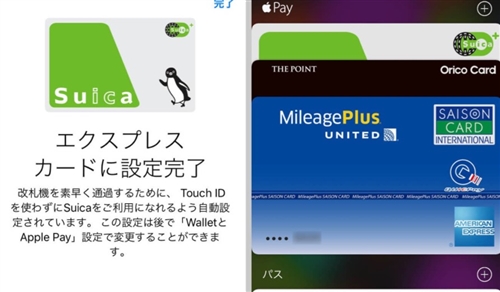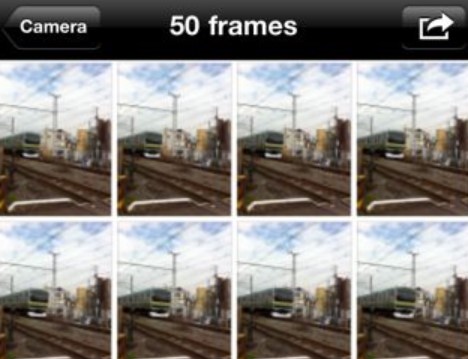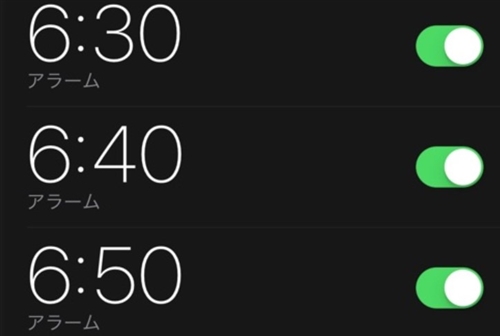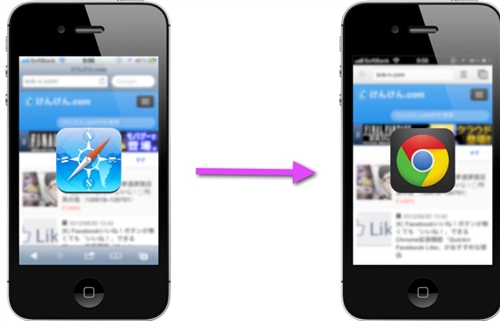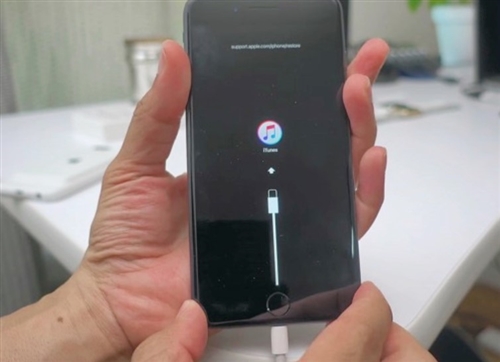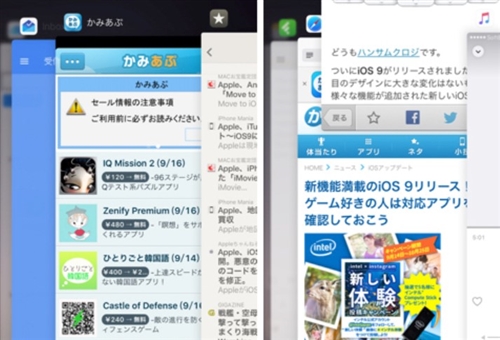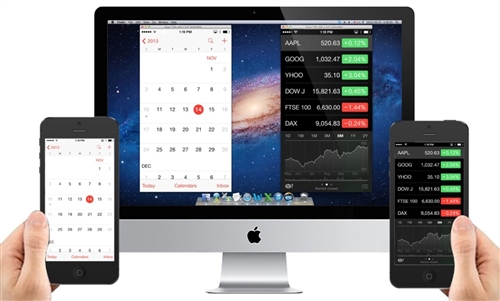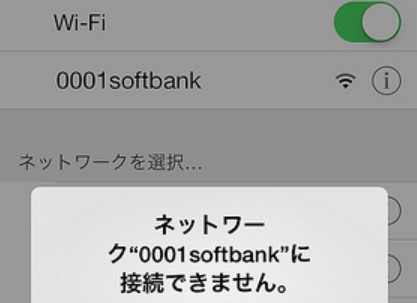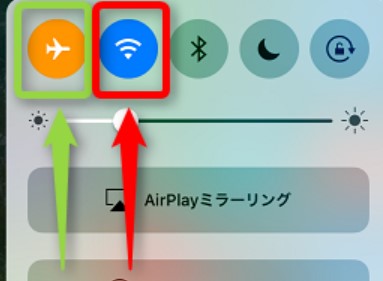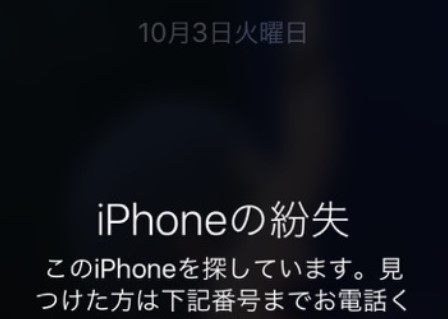【iphone】PDFの使い方まとめ|閲覧・保存・編集・印刷する方法
更新日:2019年08月06日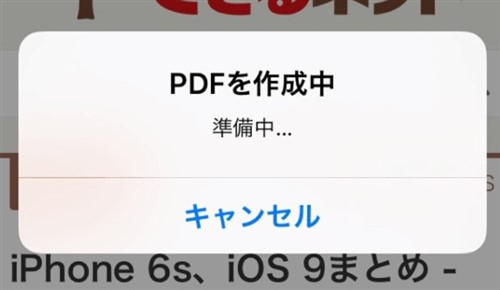
iPhoneをビジネスで使う人は、PDFファイルを出先ですぐに閲覧したい場合が少なくありません。
もちろん仕事だけじゃなく、プライベートでPDFをよく使う人にとっても、iPhoneで閲覧できたらとても便利です。
そんなiPhoneですが、PDFを開くにはどうしたらいいのでしょうか?
ここでは、iPhoneでPDFを閲覧・保存・編集・印刷する方法について紹介していきます。
スポンサーリンク
iPhoneを使ってPDFを閲覧する方法
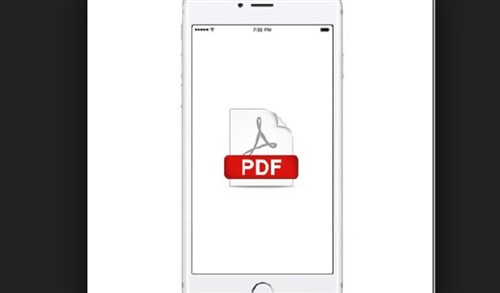
iPhoneは特殊な方法を使わずとも、簡単にPDFファイルを閲覧できます。
開きたいPDFファイルがある場所まで進み、そのファイルリンクなどを1回タップしてください。
ブラウザ上で、PDFリーダーが読み込まれますから少し待てば、PDFの内容を確認できます。
難しい操作は一切要求されないので、開き方はすぐに覚えられるでしょう。
スポンサーリンク
PDFをiPhoneに保存する方法
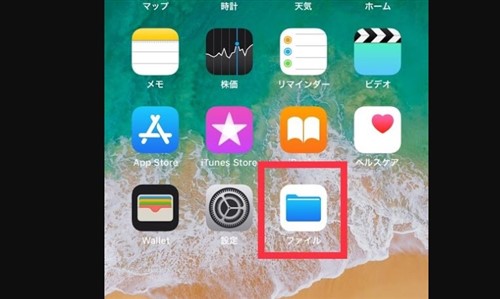
iPhoneで開いたPDFファイルを、iPhoneの端末内に保存することが可能です。
閲覧と同様、保存するのも難しい操作は一切必要ありません。
一度やってしまえば、すぐに理解できるので以下から紹介する手順を、ぜひ覚えてしまいましょう。
まずは、保存したいPDFファイルを開いてください。
ファイルを開いた画面に移動したら、画面下部に注目します。
すると、「共有」のアイコンがあるので、こちらをタップしましょう。
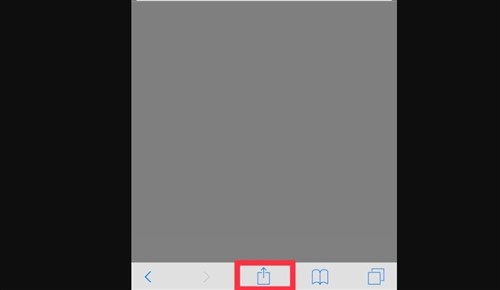
共有する方法に関して、様々な項目が出てくるので「ファイルに保存」を選択。
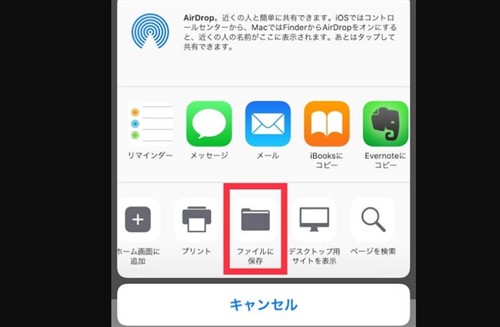
保存先を選んだら、「追加」をタップします。
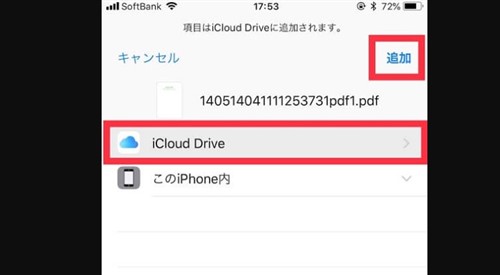
これで、iPhoneの端末内もしくはiCloud上に保存できました。
保存されたPDFは、「ファイル」というアプリから閲覧できます。
スポンサーリンク
iPhoneを使ってワードをPDFに変換する方法
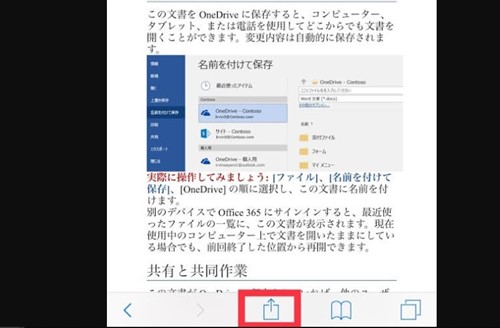
ワードやパワーポイントといったファイルを、PDFに変換して読みたい時があります。
PDF形式に慣れている人は、できればPDFに変換したいと思うもの。
実はiPhone本体だけで、ワードやパワーポイントをPDFに変換できます!
しかも、とても簡単にできるので、ぜひこの方法も覚えておきましょう。
まずはiPhoneのトップページから、safariを開いてワードファイルを閲覧してください。
閲覧モードに切り替わったら、画面下部にある「共有」のアイコンをタップ。
いくつかの項目が並んでいるので、ここから「PDFを作成」を選択。
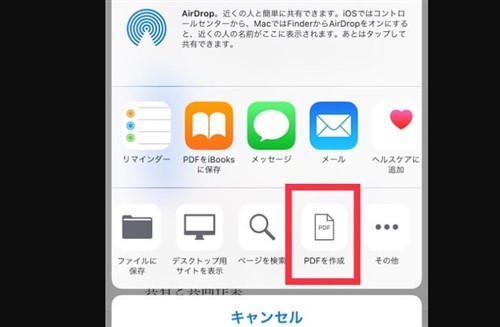
これだけで、ワードがPDFに変換されます。
その後、画面左上にある「完了」をタップ。
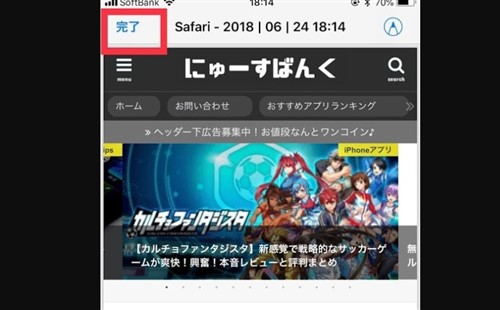
次に「ファイルを保存」を選択してください。
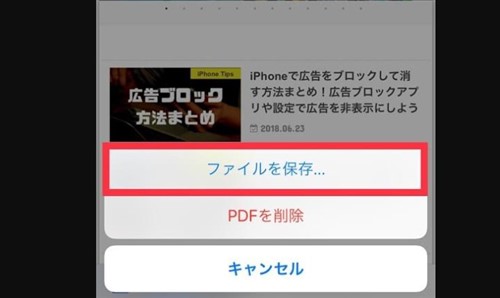
これで、ワードやパワーポイントをPDFに変換と保存ができました。
スポンサーリンク
WEBページをPDFに変換してiPhoneに保存する方法
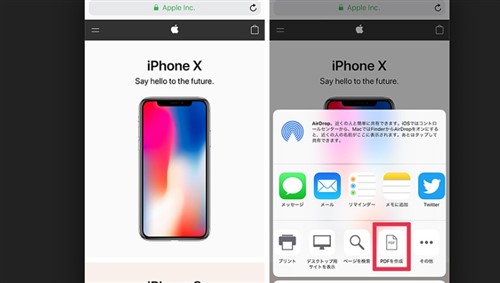
サイトを調べていたとき、「このページをPDFで保存したいな」と感じることもあるでしょう。
iPhoneには、WEBページをPDFに変換して保存する機能が搭載されています。
プライベートでもビジネスのシーンでも使えるものなので、以下からやり方を紹介していきますね。
まずはsafariを開き、PDFに保存したいページを画面に出します。
その状態で、画面下部にある「共有」のアイコンを選択してください。
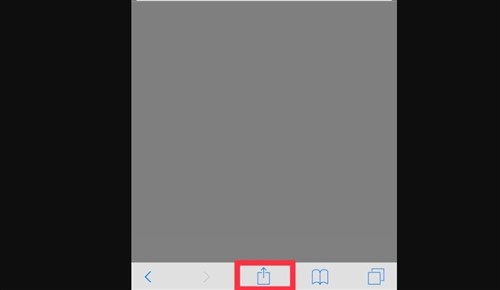
すると、「PDFを作成」というアイコンがあるので、こちらを選択。
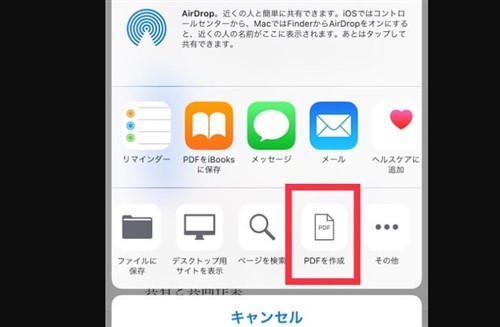
保存するページであることを確かめたら、画面左上にある「完了」をタップしましょう。
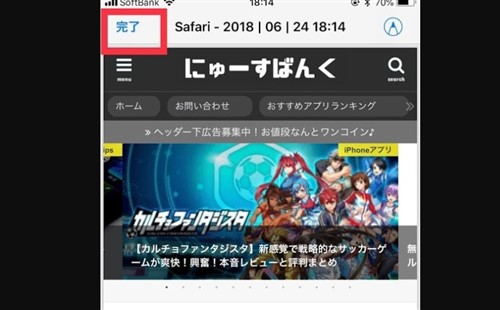
ポップアップメニューが表示されるので、「ファイルを保存」をタップ。
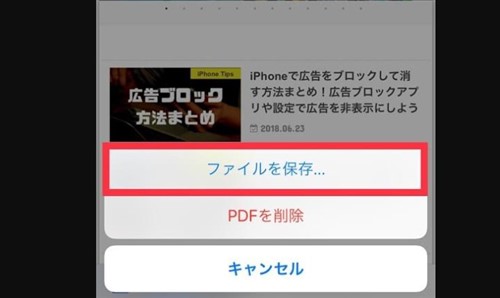
これで、iPhoneにWEBページのPDFファイルが保存されました。
スポンサーリンク
iPhoneを使ってPDFの内容を編集する方法
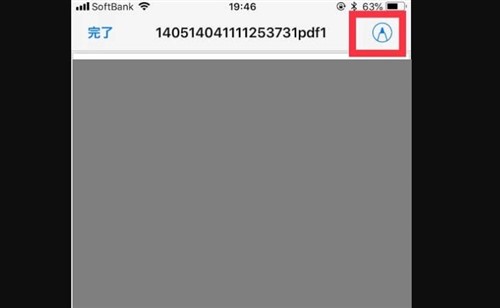
iPhoneでは、PDFの内容を直接手を加えて編集ができます。
標準搭載されたソフトに、この機能が組み込まれているので複雑な操作は一切必要ありません。
いつでも、どこでも編集できてしまうので、以下から紹介する手順を理解しておくと役立ちますよ。
まずは、編集したい保存したPDFファイルを開きます。
画面が切り替わったら、右上にある「えんぴつ」のアイコンをタップ。
すると編集モードに入るので、手書きで文字を入れたり、図形などを自由に挿入しましょう。
終わったら、再び保存すれば編集は完了です。
スポンサーリンク
iPhoneに保存されているPDFを印刷する方法
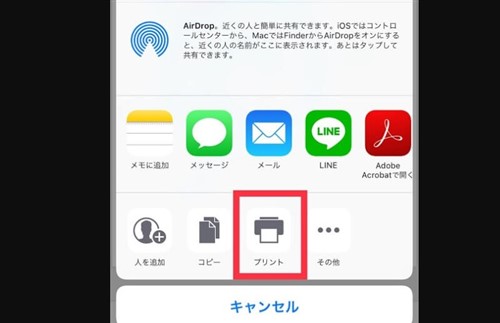
iPhoneに保存してあるPDFを、印刷したいと感じる時があります。
iPhoneがあれば、自宅のプリンターを使って印刷できるので大変便利です。
まずは、印刷したいPDFファイルを開き、画面下部にある「共有」のアイコンをタップしてください。
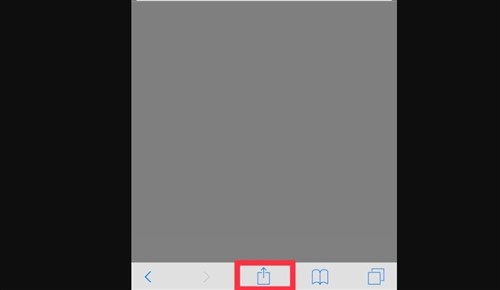
メニューが表示されたら、「プリント」を選択します。
これで、PDFを印刷できました。
ちなみに、印刷ではなく、メールやLINEで転送することも可能です。
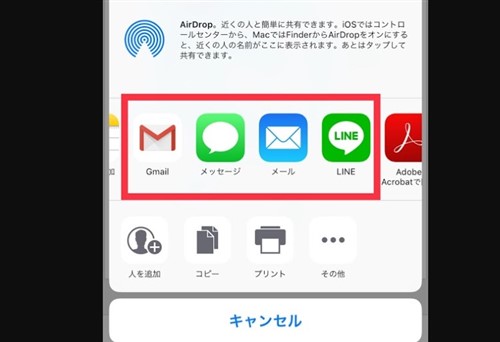
先ほどの「共有」アイコンをタップしてから、転送に使いたいメディアを選択するだけです。
とても簡単なので、両方とも覚えておくと便利でしょう。
まとめ
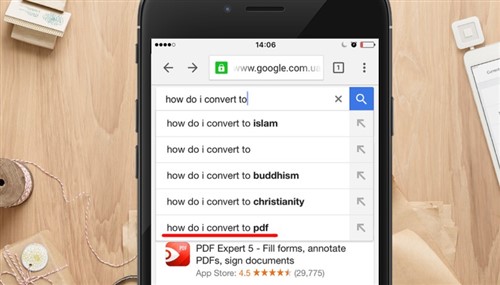
iPhoneを使えばPDFファイルを、閲覧や保存などが簡単にできると分かりました。
PDFは、ビジネスはもちろんプライベートでも使えるので、何かと便利なファイルです。
ここで紹介した使い方を理解しておくと、iPhoneを使う場面が増えるので毎日がより充実してくるでしょう!