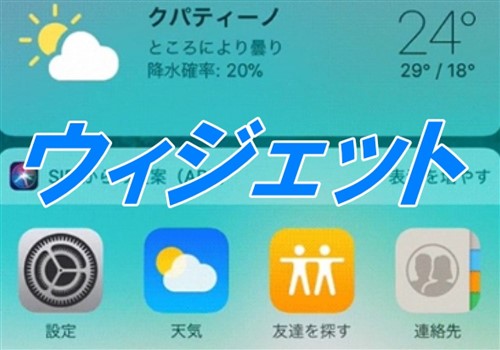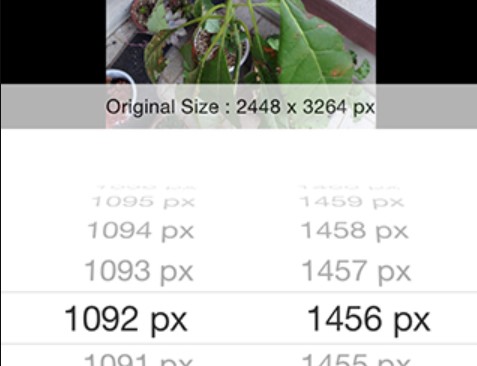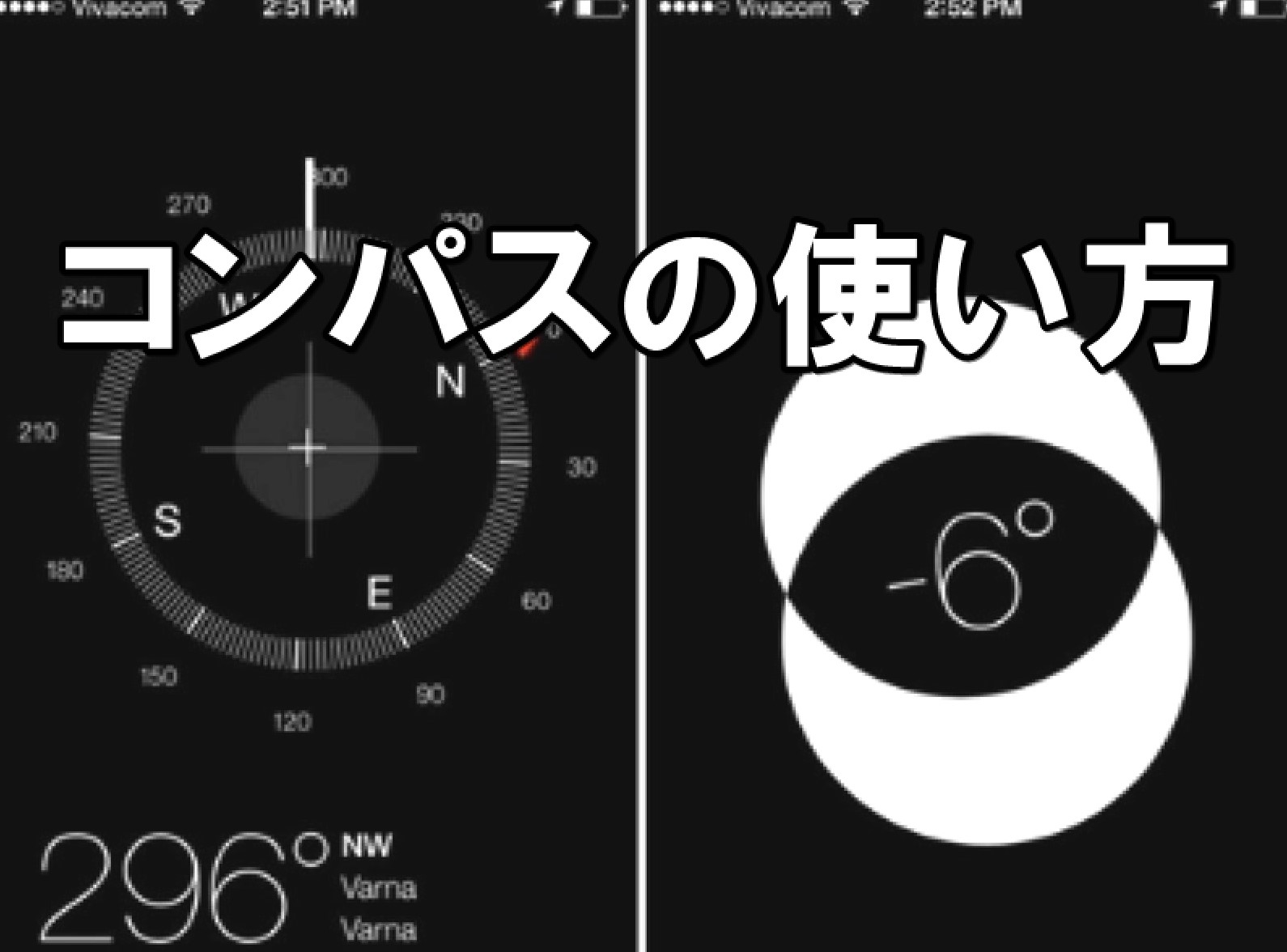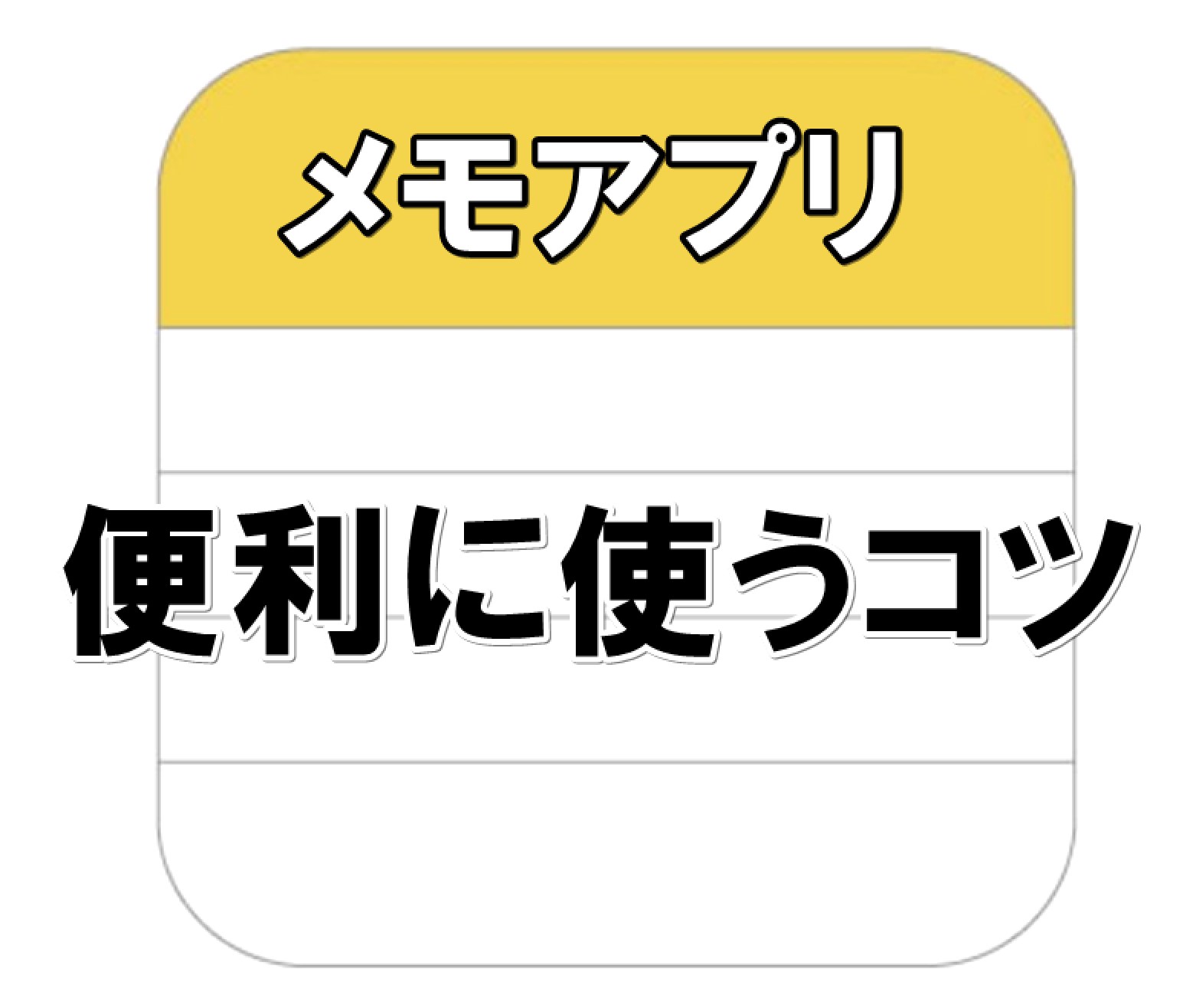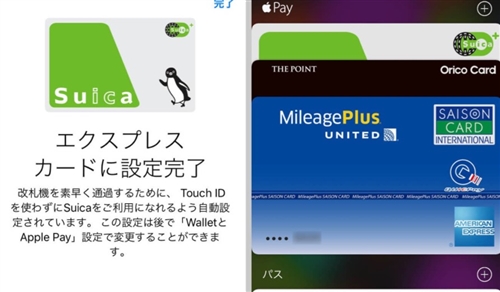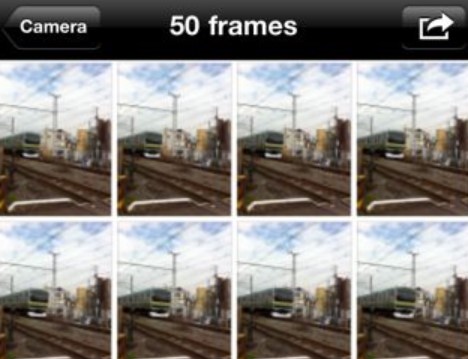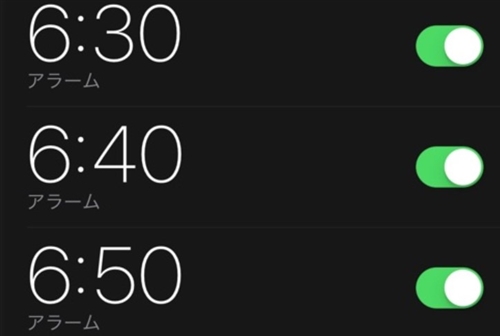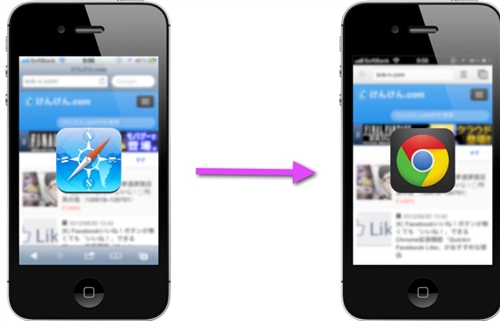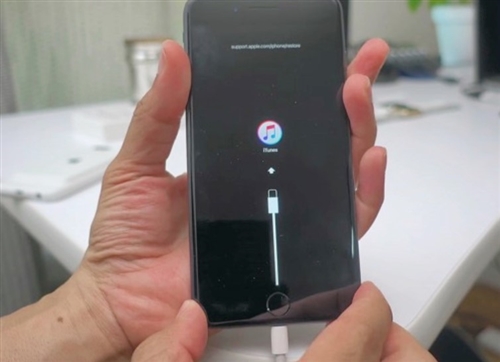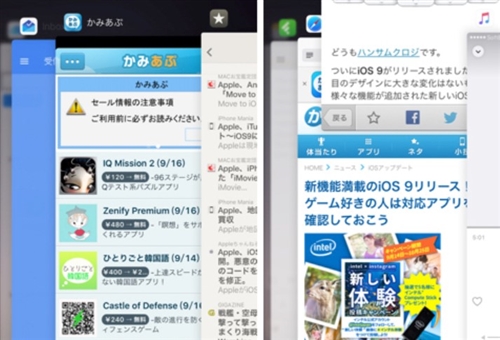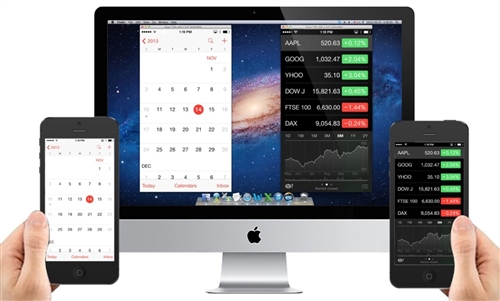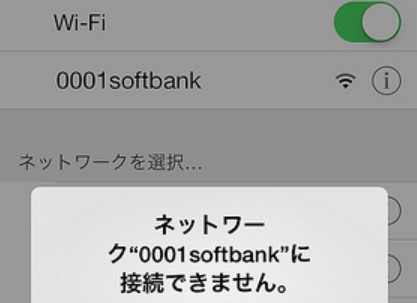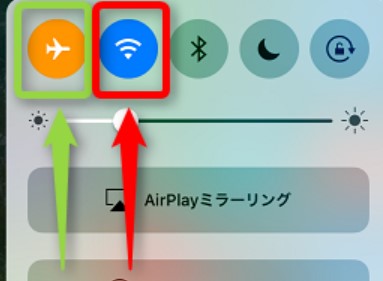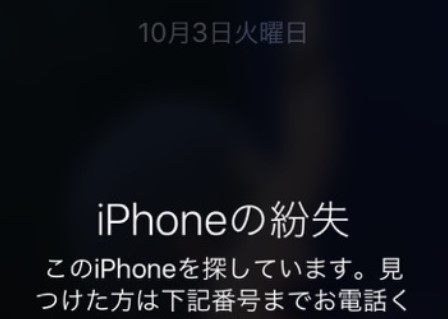【iphone】リマインダーを「もっと便利」に使いこなすコツ8選
更新日:2019年08月06日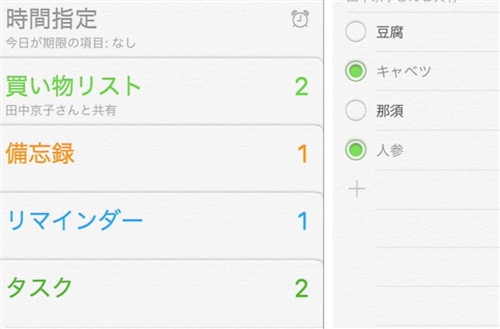
iphoneに標準搭載されている、「リマインダー」アプリは優秀で非常に便利ですが、あまり目立たない存在なのも事実。
しかし使いこなすと、もうこのアプリ無しでは仕事やプライベートが機能しないと感じられるほど、生活に密着するアプリだと実感できます。
そんなiphoneのリマインダーですが、どんな使い方ができるのでしょうか?
ここでは、iphoneのリマインダーを「もっと便利」に使いこなすコツ8選について紹介していきます。
スポンサーリンク
1.リマインダーに「予定を追加」する方法
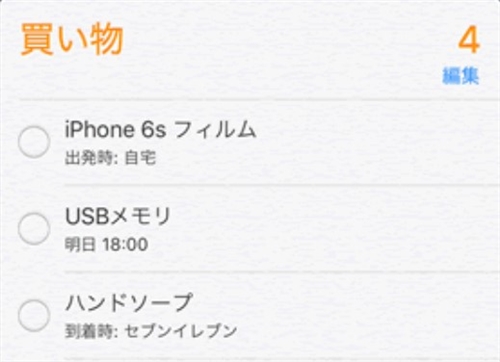
iphoneに標準搭載されている「リマインダー」アプリは、予定を忘れない(リマインド)ために使うものです。
カレンダーとは異なり、予定が近づいたり、設定した場所に近づいたなら知らせてくれるのでうっかり忘れることが無くなります。
ここではリマインダーに「予定を追加」する、基本的な設定方法について紹介しますね。
まずはiphoneのホーム画面から、「リマインダー」アプリをタップしてください。
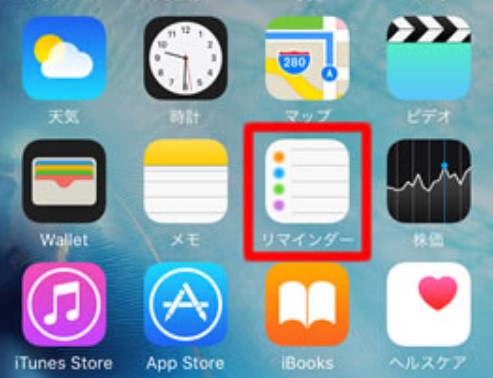
最初からいくつか「リスト」が用意されているので、追加したいリストをタップしましょう。
画面が切り替わるので、「+」アイコンを選択します。
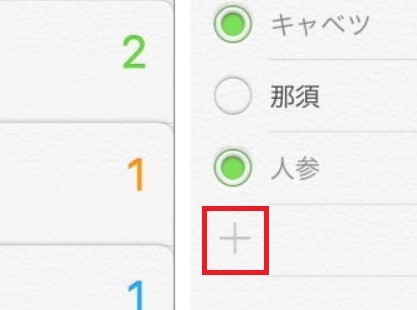
タスクに必要事項を記入したら、画面横にある「完了」をタップしてください。
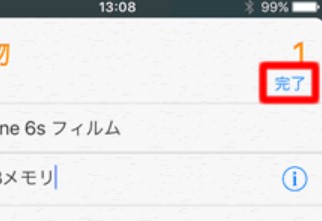
これで、予定の登録が完了しました。
スポンサーリンク
2.リマインダーで「実行済みタスク」を非表示にする方法
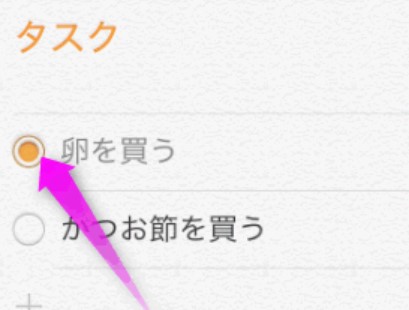
予定を記入して思い出させてくれる「リマインダー」アプリは、実行済みの予定(タスク)を非表示にできます。
終わらせた予定を表示させる必要が無い場合、この機能を使うと画面をスッキリさせられるので非常に便利です。
iphoneのホーム画面から「リマインダー」を起動します。
非表示にしたい予定を記した、「リスト」に移動しましょう。
そこで実行済みの予定の横にある、「チェックボックス」をタップして色を付けます。
再びトップ画面に戻ってから、先ほどのリストに移動すると、チェックした実行済みの予定が非表示になりました。
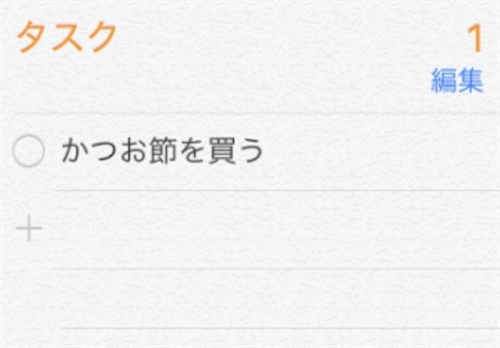
画面がスッキリするので、とても分かりやすくなりますね。
スポンサーリンク
3.登録した予定を「削除」する方法
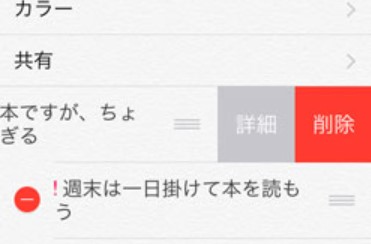
予定を登録したものの、誤字や不必要な内容を記載したので編集したい時もあるでしょう。
予定を編集するには、iphoneのホーム画面から「リマインダー」アプリをタップしてください。
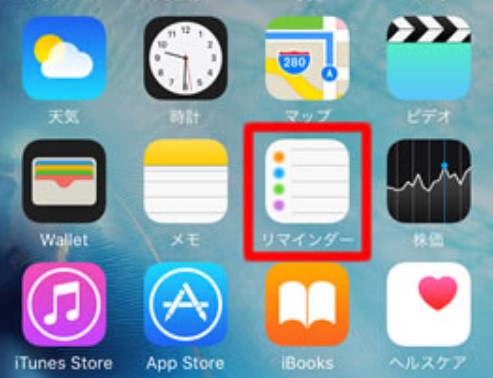
トップ画面から編集したい予定を登録した「リスト」をタップして、画面右上にある「編集」をタップします。
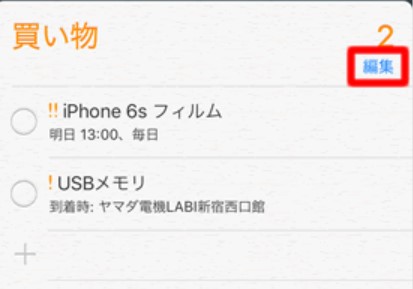
登録した予定の横に、「-」アイコンが表示されるので、消したい予定の「-」アイコンをタップしましょう。
すると、「削除」というボタンが出てくるので、そちらをタップすれば予定を削除できますよ。
スポンサーリンク
4.リマインダーに「新しいリスト」を登録する方法
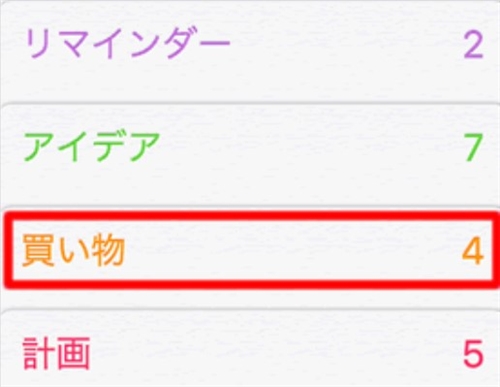
リマインダーのアプリには最初からいくつかの「リスト」が用意されており、その中から好きなリストに予定を登録できます。
実は最初に登録されている以外にも、新しくリストを追加することができるのでその方法を紹介しますね。
まずiphoneのホーム画面から、「リマインダー」アプリをタップしてください。
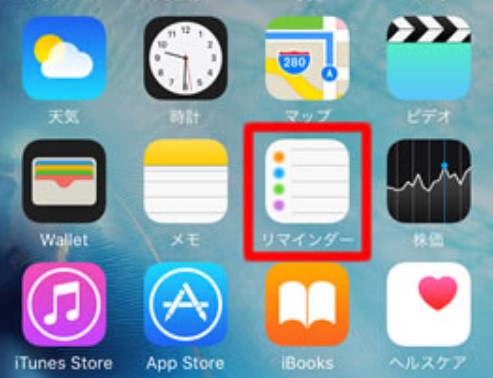
トップ画面が表示されたら、画面右上にある「+」アイコンを選択します。
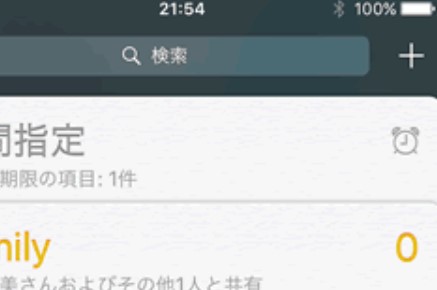
メニューが出てくるので、「リスト」をタップしましょう。
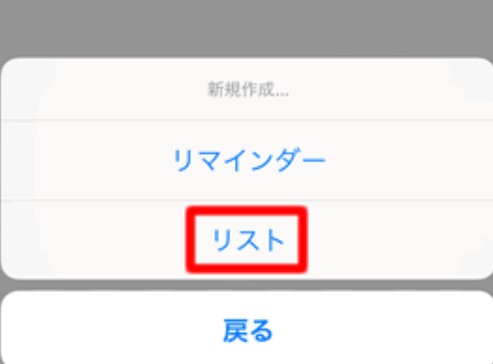
新しいリストを登録する画面が表示されるので、リストの名前や文字色を決めて「完了」をタップ。
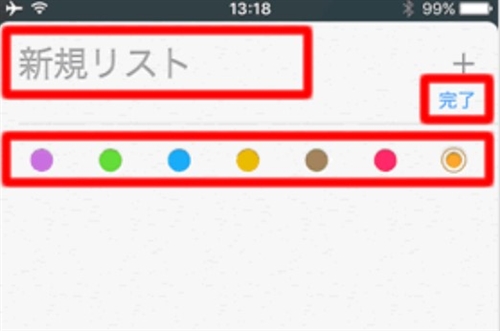
これで、新しいリストがトップ画面に追加されました。
スポンサーリンク
5.「通知してほしい日時」を予定に登録する方法
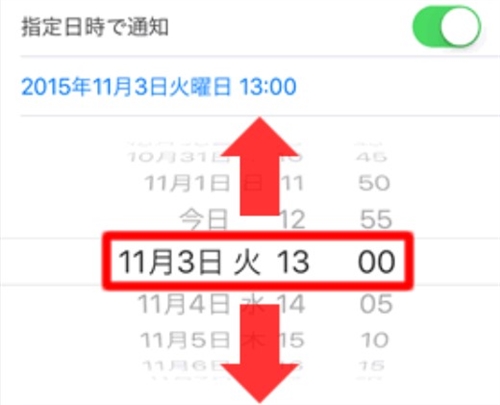
リマインダーは「やるべきこと」をリスト形式で登録し、達成したら消していく使い方が基本です。
しかし、もっと便利な機能がこのアプリには搭載されており、iphoneを活用する機会が増えるに違いありません。
実はリマインダーには、「通知してほしい日時」を予定に登録することで、うっかり忘れを防止してくれます。
通知の日時を登録するには、「リマインダー」アプリを起動してから、予定の登録作業を行ってください。
予定を登録すると、その右側に「インフォメーション」アイコンが表示されるので、そちらをタップしましょう。
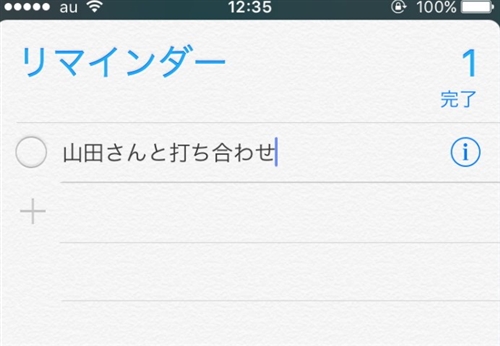
「詳細」の画面に、「指定日時で通知」の項目があるので、その横のボタンを「オン」にして日時を指定し画面右上にある「完了」をタップ。
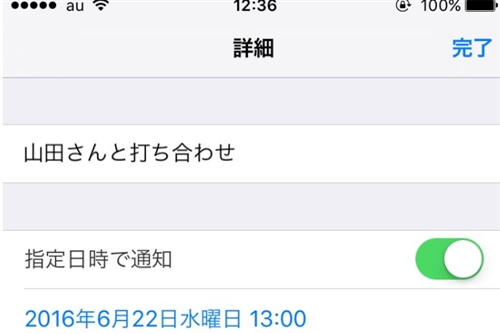
一つずつの予定に通知設定を追加するのが面倒なら、最初から用意されている「時間指定」のリストの活用が便利です。
リストの一覧で「時計」アイコンをタップすると、「時間指定」のリストが表示されます。
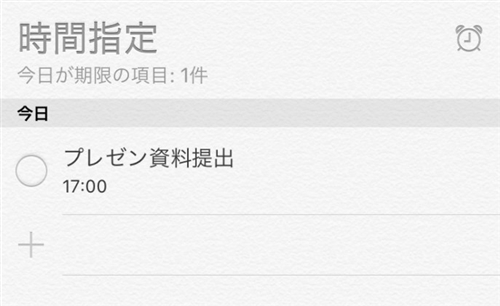
ここに予定を登録すると、自動で通知時間が設定されるでしょう。
スポンサーリンク
6.「場所を指定」して予定を通知させる方法
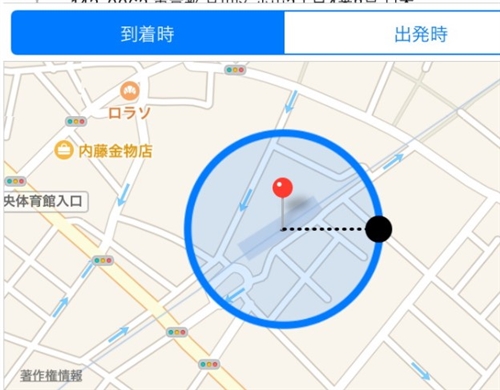
iphoneの「リマインダー」アプリが優れているとの評価を得ている一つの理由が、「場所を指定した通知」ができるという点が挙げられます。
たとえば、帰宅する途中でスーパーに立ち寄って卵を買って帰るとき、会社を出たタイミング、あるいはスーパーに近づいた時に通知してくれる機能です。
ここまで教えてくれるなら、帰宅してから「あ!卵買うの忘れた!」とはなりにくいので物忘れが激しい人には大変便利。
指定する方法はとても簡単で、まずは登録したい予定の横にある「インフォメーション」アイコンをタップしてください。
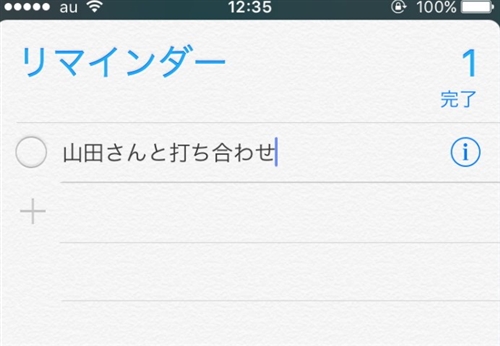
「詳細」の画面が表示されるので、「指定場所で通知」のボタンを「オン」に切り替えます。
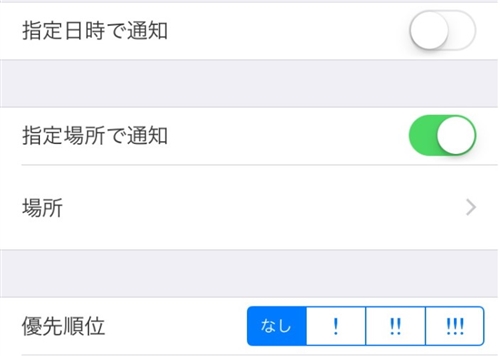
その下に出ている「場所」をタップすると、場所を指定する画面に切り替わるので住所を入れたり、キーワード入力などから選びましょう。
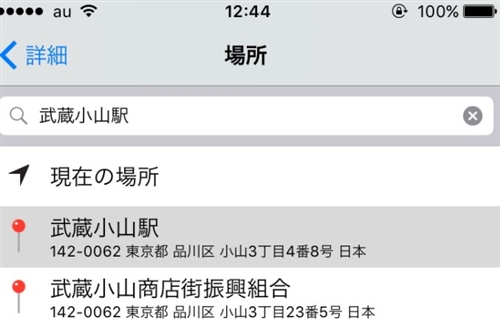
場所を指定すると、マップに「ピン」が付けられ黒丸をスライドさせると範囲を拡大・縮小が可能です。
指定した場所から、どれぐらい近づいたなら通知が届くのかを、この範囲で決めるのです。
「出発時」をタップすると、今度は指定した場所を出発するときに通知が届くようにできます。
スポンサーリンク
7.登録したリストを「他人と共有」する方法
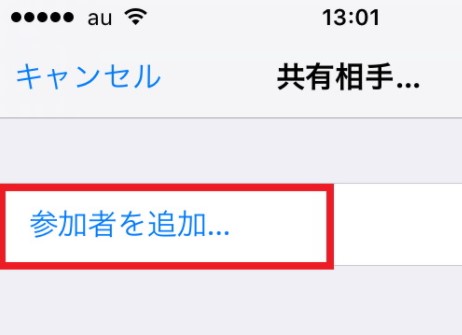
リマインダーで登録したリストを、「他人と共有」する機能も付いています。
家族で、あるいは同僚と同じ予定を共有したいとき、この機能を使えばいちいち予定の確認をしないで済むので大変便利です。
リストを共有するには、「リマインダー」アプリを起動してから、共有するリストをタップします。
予定の一覧が出てくるので、画面右側にある「編集」を選択してください。
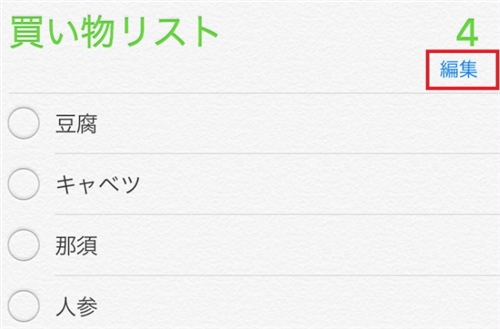
編集画面に切り替わったら、「共有」という項目をタップします。
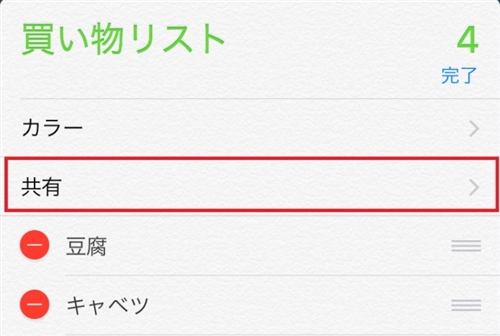
次の画面で、「参加者を追加」を選択しましょう。
共有したい人を選んだら、画面右上にある「追加」をタップ。
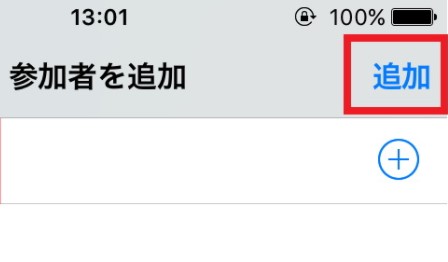
相手が承認したならば、リストの共有が可能です。
スポンサーリンク
8.リマインダーの「通知音」を変更する方法
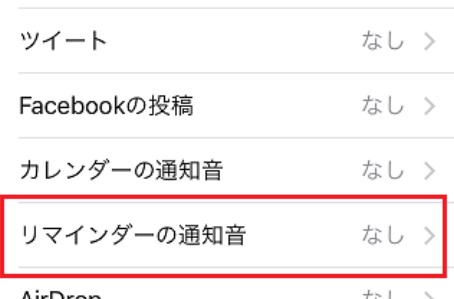
リマインダーを使えば、予定をiphoneの画面に通知してくれるので「うっかり」を防止してくれます。
しかしデフォルトの状態ですと、通知音がとても小さいので気付かないケースも考えられますよね。
実は簡単に「通知音や音量」を変更できるので、通知に気付かない事が無いようにしましょう。
まずはiphoneのホーム画面から、「設定」アプリをタップしてください。
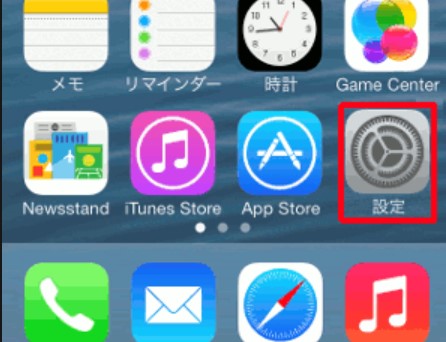
設定に関する様々な項目が出てくるので、「通知」を選択します。
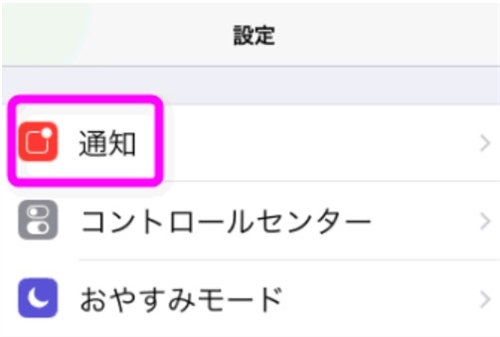
画面を下にスクロールしていくと、「リマインダー」の項目が出てくるのでタップしましょう。
画面が切り替わるので、「サウンド」をタップします。
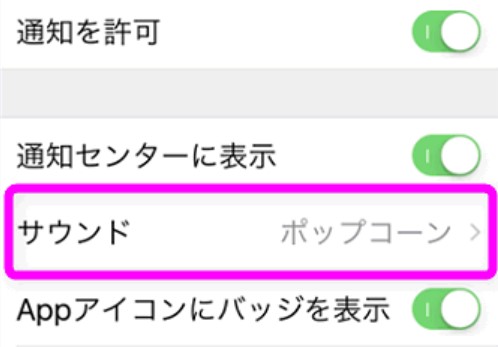
「通知音」に一覧として表示されている中から、好きなものを選びます。
これで、通知音の変更が完了しました。
スポンサーリンク
まとめ
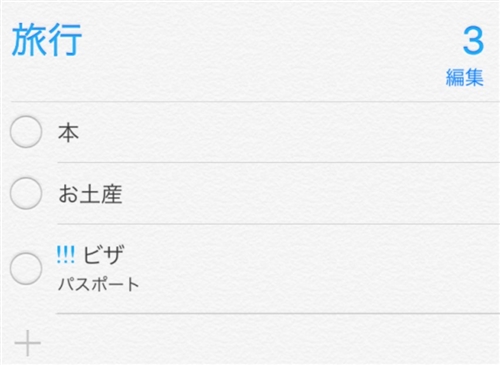
ここでは、iphoneのリマインダーを「もっと便利」に使いこなすコツ8選について紹介していきました。
リマインダーは、予定を登録するだけでなく、時間や場所を指定して「通知」させる機能が備わっています。
そのため、予定を入力したのに「うっかり」忘れてしまうというケースが減るため、忙しい毎日を送る人にとっては大変便利です。
日々のちょっとした予定から、大事な仕事のスケジュールまで、リマインダーアプリは大活躍してくれますよ。