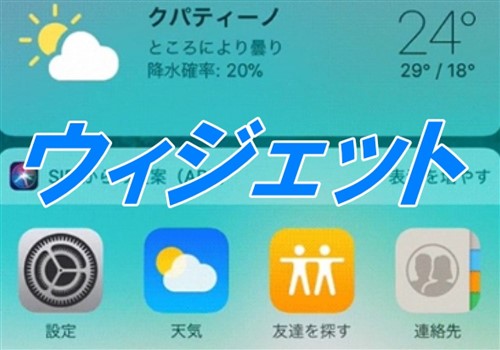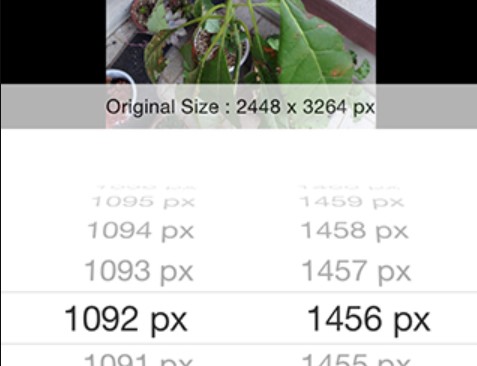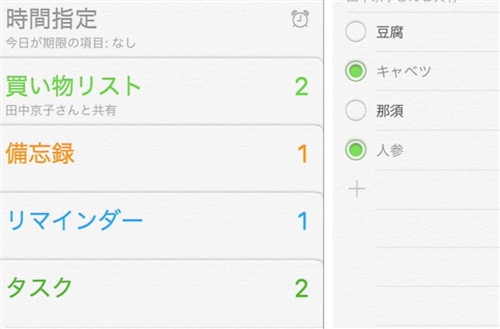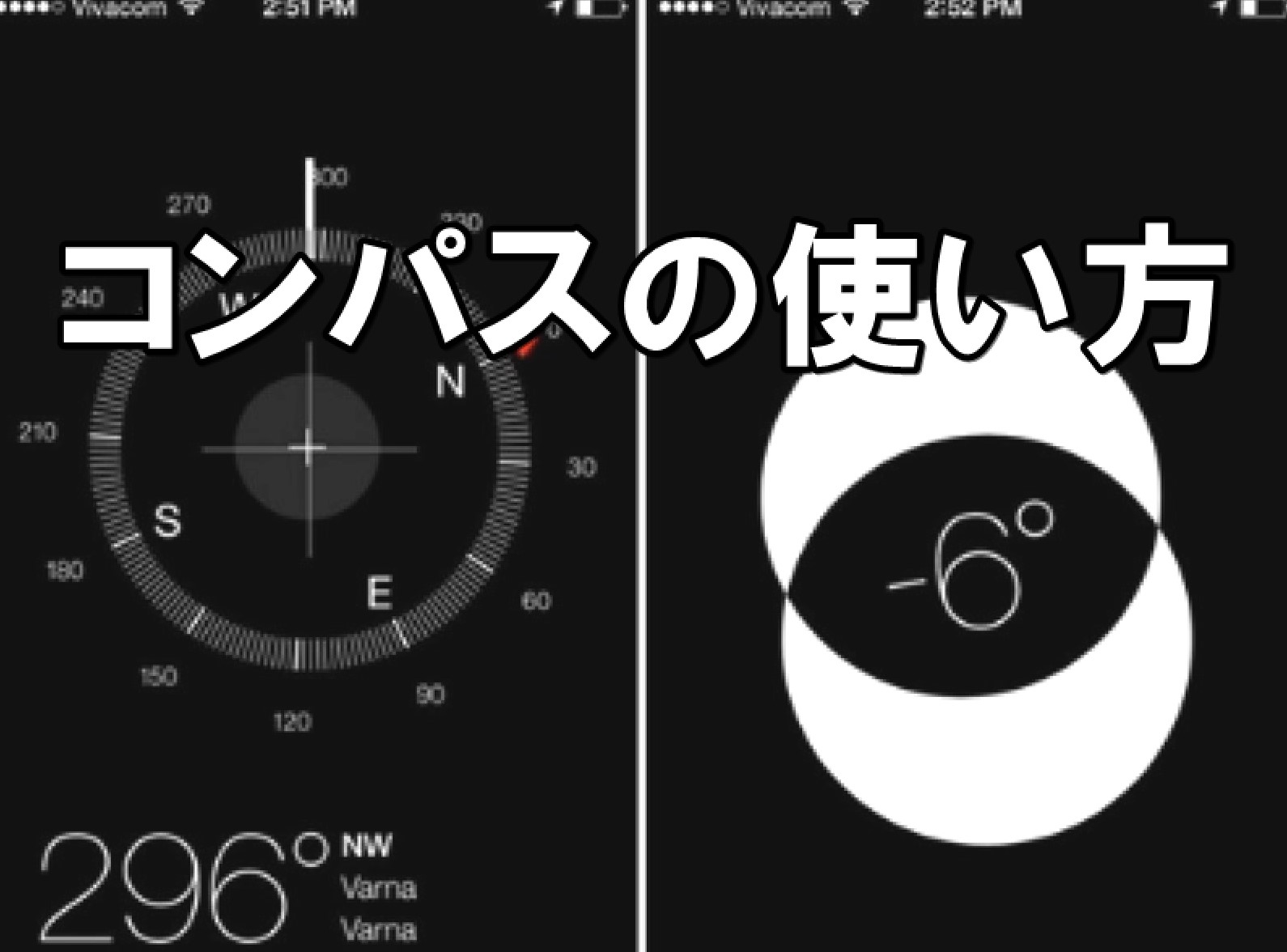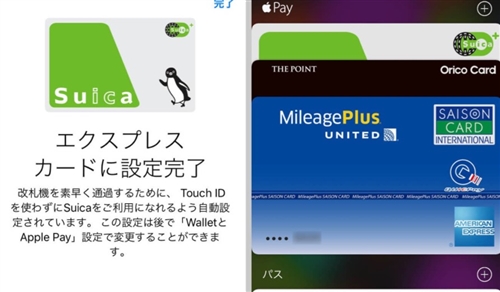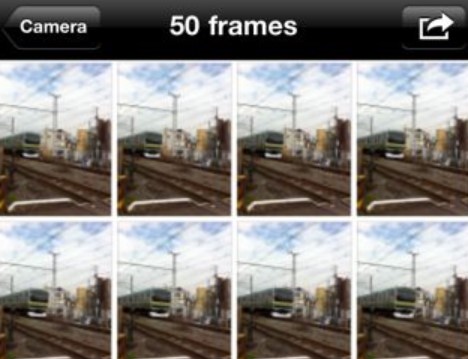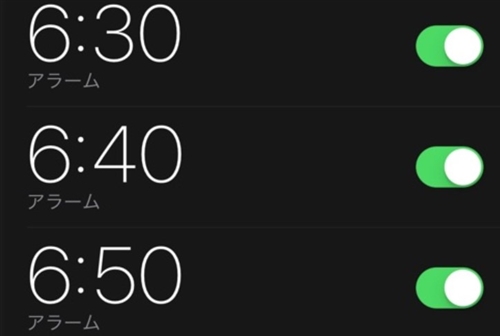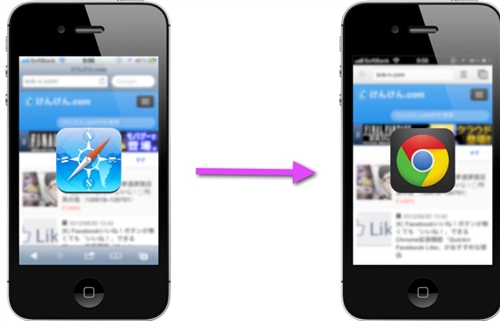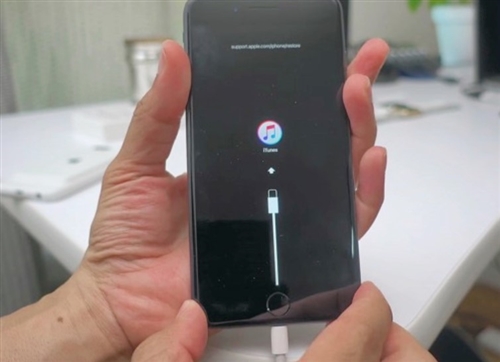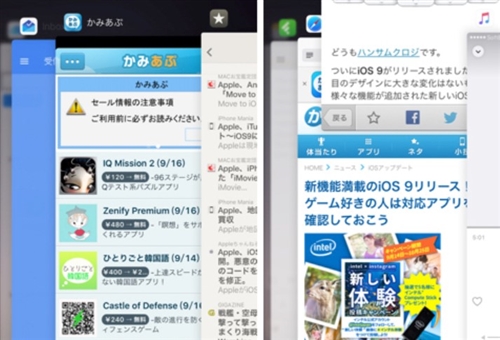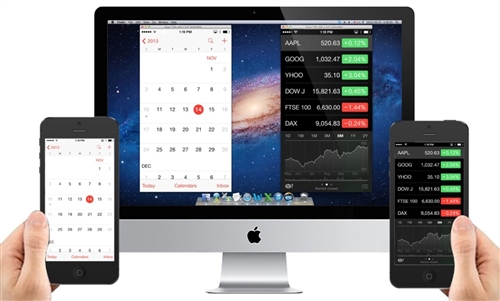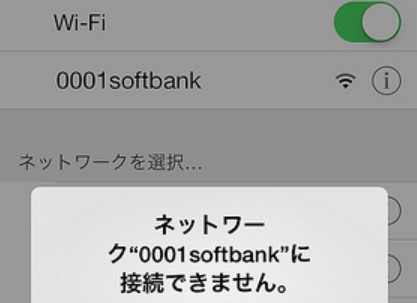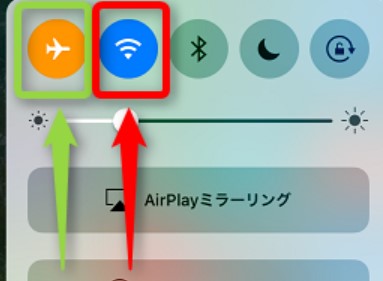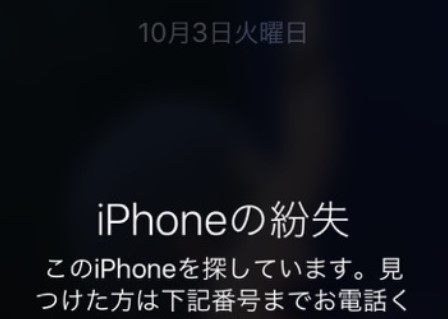【iphone】メモアプリを「もっと便利」に使いこなすコツ10選
更新日:2019年08月06日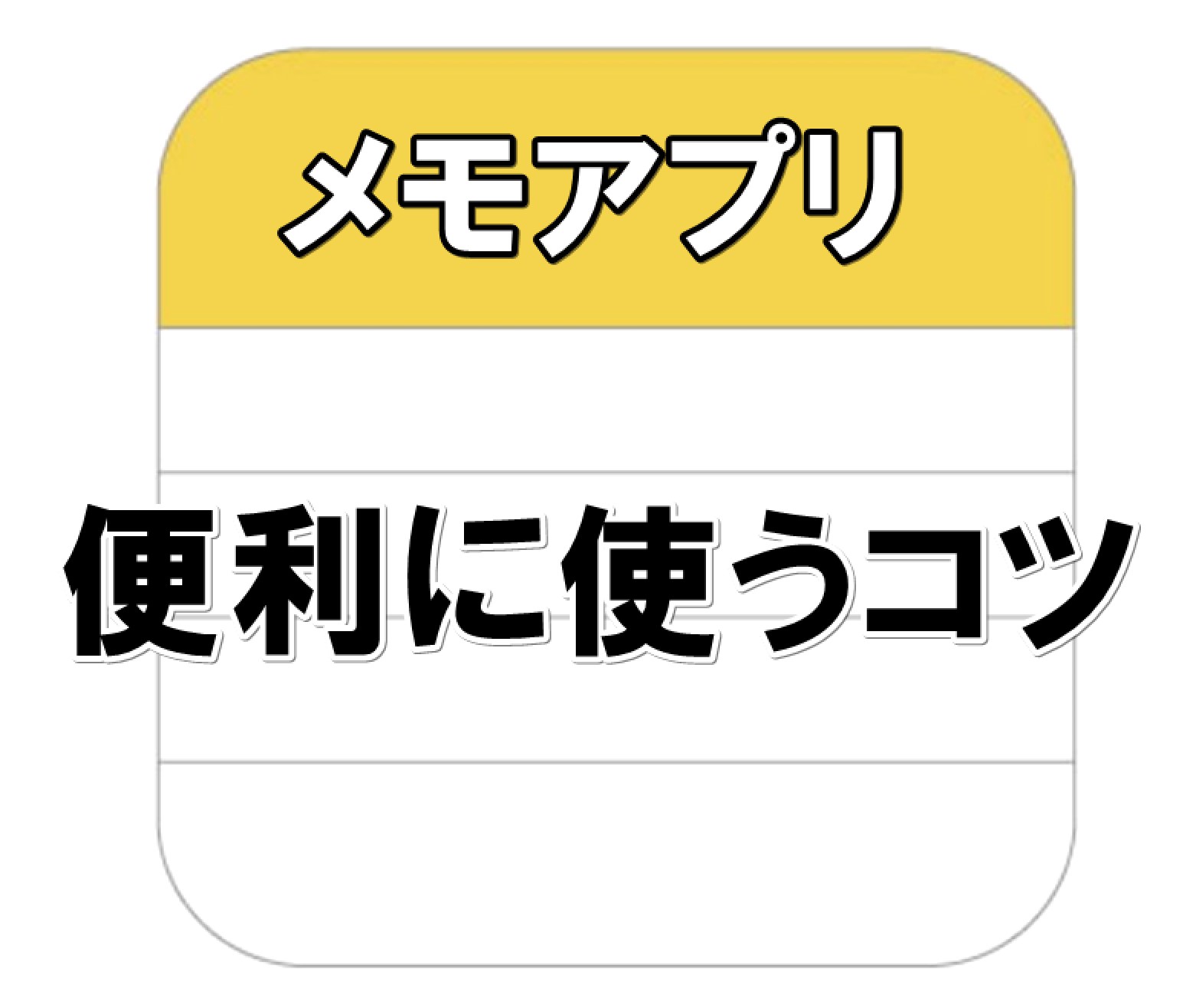
iphoneに標準搭載されている「メモ」アプリは、何かを書いて忘れないようにしたい時にすぐに記録できるため、大変便利です。
しかも、メモを残すだけじゃなく、優れた機能も付いているのでこのアプリの細かい部分まで知っておくと、iphoneをさらに活用できるでしょう。
そんなメモアプリですが、どういった機能が付いているのでしょうか?
ここでは、メモアプリを「もっと便利」に使いこなすコツ10選について紹介していきます。
スポンサーリンク
1.メモを「簡単に保存」する方法
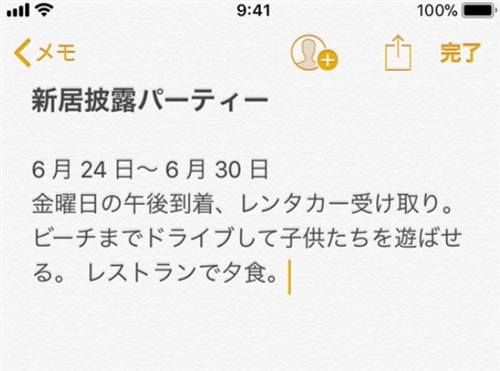
「メモアプリ」は、ちょっとしたメモを残したい時に活用できる、とても便利な機能を備えています。
一番基本的な機能となる「メモを残す」には、どうすれば良いのかその方法を以下から紹介しますね。
まずは、iphoneのホームボタンを1回押してから、「メモ」アプリをタップして起動させましょう。
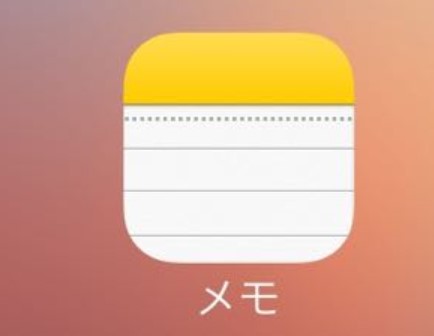
メモの画面が表示されるので、「メモ」アイコンをタップして仮想キーボードを出したら、残したい内容を記述してください。
一番最初に記載された内容が、メモを保存したときの「タイトル」になるので内容が分かるように書きます。
書き終わったら、画面右上にある「完了」を選択すれば内容を保存できるでしょう。
わずかこれだけの手順でメモを書いて保存できるので、忙しい場面でも重宝します。
スポンサーリンク
2.「Siri」を使ってメモを残す方法
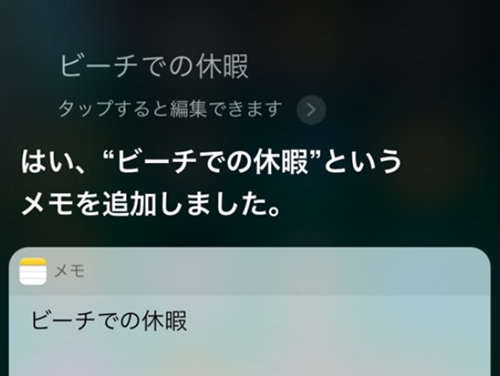
「メモアプリ」を起動して、仮想キーボードから打ち込むことで簡単にメモを残せます。
しかしかなり急いでいる時は、iphoneに打ち込むことも難しいかもしれません。
そんな時に活躍するのが、「Siri」です。
まずは、iphoneのホームボタンを1回押してから、「設定」をタップしてください。
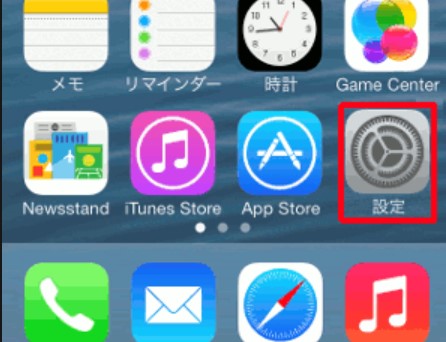
様々な設定に関する項目が並んでいるので、その中から「Siriと検索」を選びます。
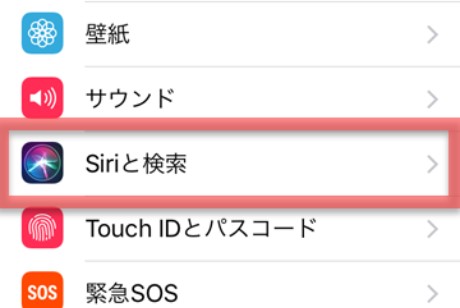
次の画面で、「Hey Siriを聞き取る」をタップし、「Hey Siri」が「オン」になっているかを確認しましょう。
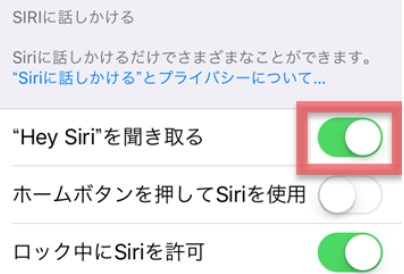
「オン」になっていたら、Siriに「新しいメモを作って」と頼みます。
続けて、何をメモして欲しいかを伝えると、正確に読み取ってくれて自動的に保存をしてくれるのです。
声で認識してくれるので、忙しい時にはこの方法を試してください。
スポンサーリンク
3.保存したメモを「削除」する方法
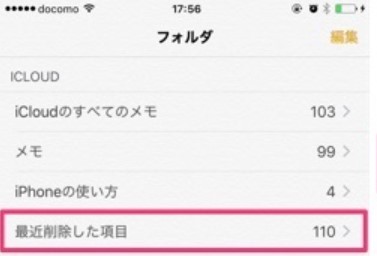
「メモアプリ」にて書いた内容は、役割が済んだら用無しになるケースが多いでしょう。
いつまでも保存しておく必要はありませんから、不要になったメモはどんどん削除してスッキリさせたいものです。
削除方法はとても簡単で、まずはiphoneのホーム画面から「メモ」アプリをタップして起動させます。
次に、削除したいメモを画面に表示したら、「ゴミ箱」アイコンを選択してください。
それか、「メモのリスト」画面で削除するメモのタイトルを、左にスワイプしてから「削除」をタップしましょう。
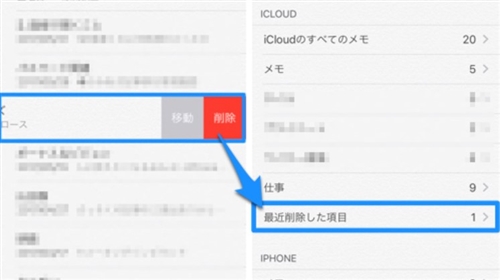
どちらかの方法で、簡単にメモの削除ができるでしょう。
誤って違うメモを削除したときは、「フォルダ」リストを開いて「最近削除した項目」をタップ。
残したいメモをタップしてから、メモの中を選択し「復元」を選んでください。
スポンサーリンク
4.保存したメモを「ピンで固定」する方法
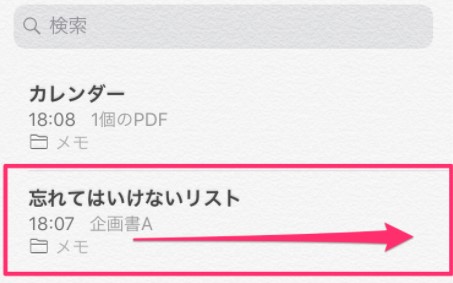
保存したメモを、「ピンで固定」するとメモリストの一番上に常に表示されるため、目立たせることができます。
メモの中でも重要な物と、そこまで重要な物じゃない内容がある場合、ピンで固定することで効率よくメモを探せるでしょう。
メモをピンで固定するには、固定したいメモを右にスワイプさせてから指を離してください。
これでピンで固定ができました。
ピンを外したい時は、外したいメモを再び右にスワイプしましょう。
スポンサーリンク
5.メモに「チェックリスト」を挿入する方法
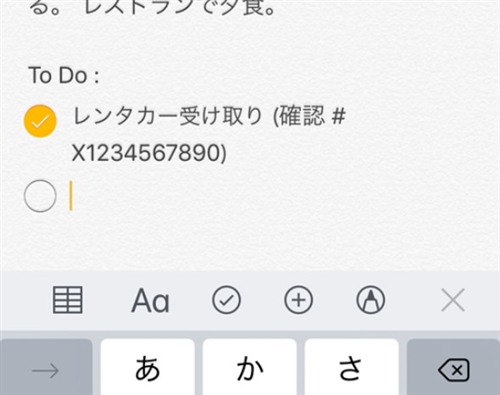
新機能として追加された、「チェックリスト」は項目ごとに「チェックボックス」を作成し、終わったらチェックマークを付けられます。
iphoneのホーム画面から、「メモ」アプリをタップします。
メモを開いたら、画面下部にある「チェックボックス」アイコンを選択してください。
すると、「白丸」が表示され、その横にリストを入力できるようになります。
「白丸」はタップすると「チェックマーク」を入力できるようになるので、リストが実行済みになればチェックを入れましょう。
スポンサーリンク
6.メモの「書式」を指定する方法
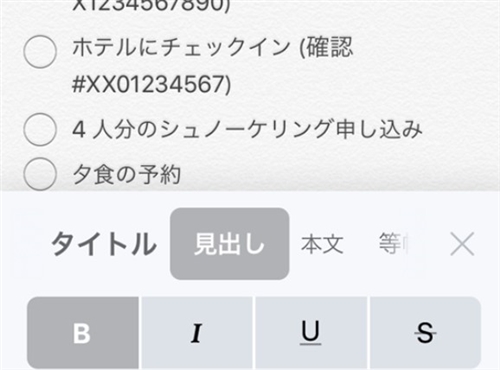
メモの中で「見出し」やタイトルを挿入することができます。
また表や「箇条書きリスト」なども追加できるので、強調したい文字や箇条書きで分かりやすく内容を作成するのに役立つでしょう。
iphoneのホーム画面から、「メモ」アプリをタップします。
メモを開いたら、画面下部にある「表」または「Aa」アイコンを選択。
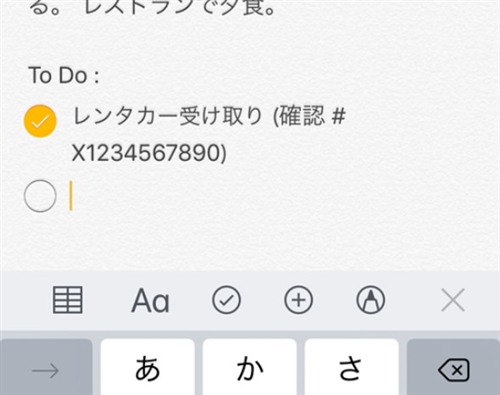
作成が終わったら、画面右上にある「完了」をタップ。
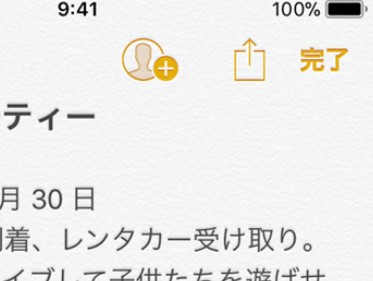
これで、書式の指定が保存されました。
スポンサーリンク
7.メモに「ファイル」を添付する方法
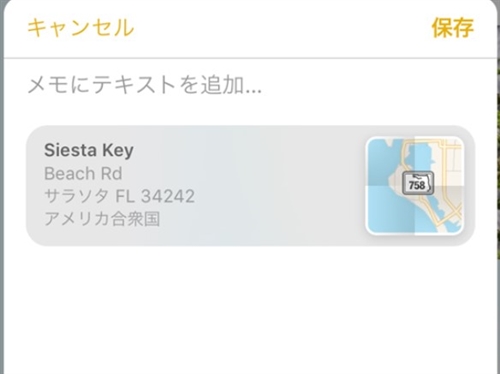
マップの「位置情報」や、WEBサイトなどの情報を、メモに添付することができます。
添付したい情報の共有元である、「App」をiphoneから開きます。
画面にある、「共有」アイコンをタップしてから、「メモに追加」をタップし、「メモを選択」と進んでください。
添付したいメモを選択したら、「保存」をタップしましょう。
スポンサーリンク
8.メモに「写真や動画」を追加する方法
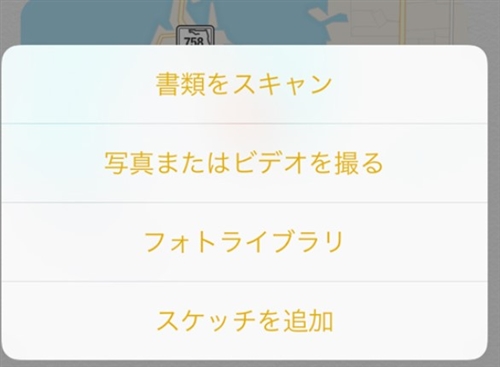
メモに写真や動画を追加するには、ホーム画面から「メモ」アプリをタップします。
メモを開いたら、画面下部にある「+」アイコンを選択してください。
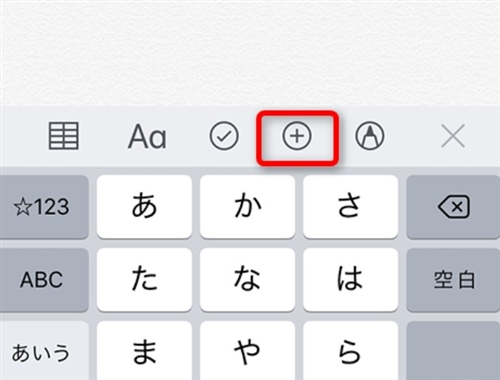
ポップアップメニューが表示されるので、「フォトライブラリ」をタップすれば保存されている写真や動画を追加できます。
「写真またはビデオを撮る」を選択すると、新しいものを追加可能です。
スポンサーリンク
9.メモに「スケッチ」を追加する方法
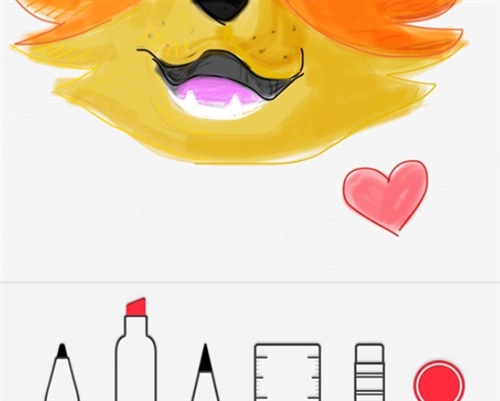
その場で思いついたアイデアなどを、メモに「スケッチ」できる機能も搭載されています。
ホーム画面から「メモ」アプリをタップしてください。
メモを開いたら、画面下部にある「スケッチ」アイコンをタップします。
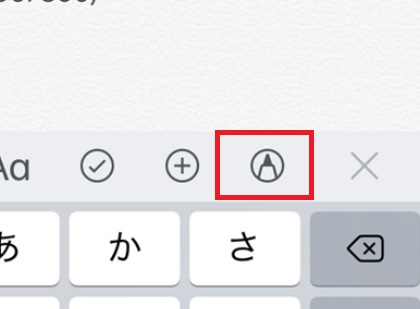
様々なツールが用意されているので、描きやすいものを選択したらスケッチを開始しましょう。
保存したいときは、「完了」をタップしてください。
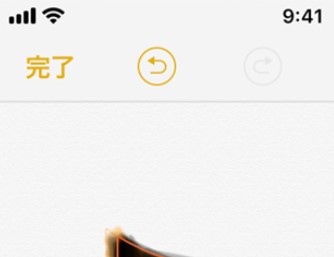
スケッチを描いたものを、「添付ファイル」として追加をするには、「メモ」アプリを開いてから「+」アイコンをタップします。
「スケッチ追加」を選択。
スケッチを描き終わったら、「完了」を選択。
これで添付ファイルとしての追加が完了しました。
スポンサーリンク
10.メモに「書類」をスキャンする方法

書類を撮影し、メモに追加して「PDF」として保存できる機能もあります。
ホーム画面から、「メモ」アプリをタップしてください。
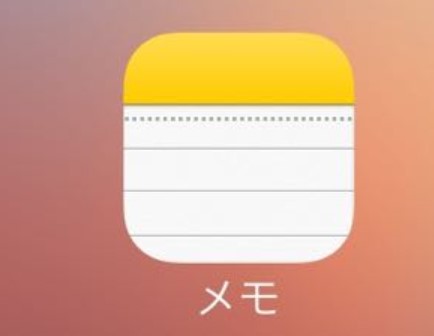
メモを開いたら、画面下部にある「+」を選択しましょう。
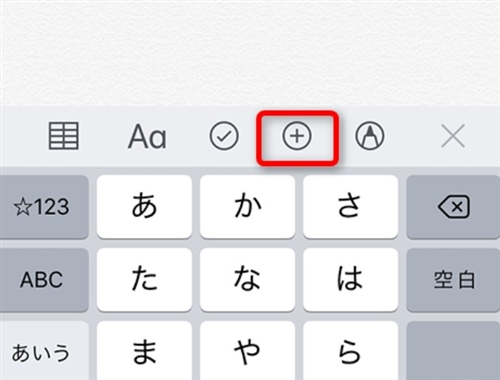
「書類をスキャン」をタップ。
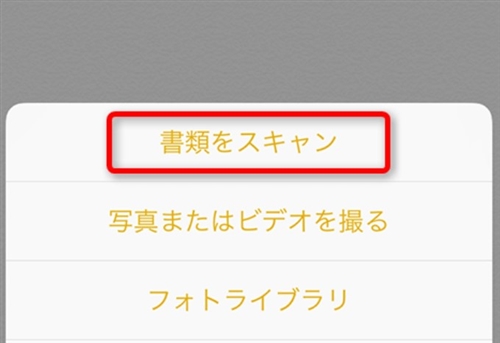
次に添付したい書類を撮影してください。
範囲を確認したら「スキャンを保持」をタップしてから、「保存」を選択。
あとはいつも通り保存すれば、書類のスキャンが完了します。
スポンサーリンク
11.メモを「表示」できない場合の対処法

作成したメモが開かなかったり、書いたはずの内容が消えているというトラブルが発生したらどう対処するべきでしょうか?
まずは、iphoneを再起動してください。
「スリープ」ボタンを長押ししてから、画面に表示されている案内に従って電源を落とし、再度「スリープ」ボタンを長押しします。
これで再起動が完了するので、メモアプリが正常に表示されるかを確認しましょう。
書いたはずの内容が消えている場合も、再起動をして正常に反映されているかを確かめてください。
もし、iphoneを再起動しても不具合が改善されないなら、「Apple Store」のサポートに相談します。
まとめ
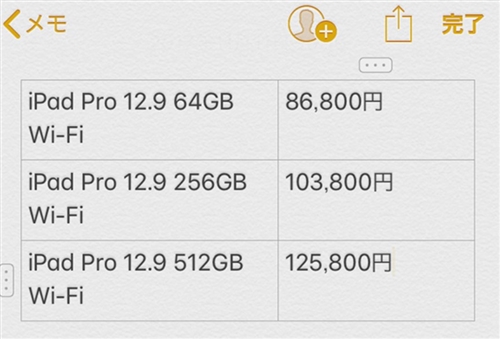
ここでは、メモアプリを「もっと便利」に使いこなすコツ10選やメモに不具合が起きた時の対処法について紹介していきました。
「iOS11」からメモアプリがアップデートされ、とても便利な機能が追加されています。
ただのメモ書きに留まらず、思い出を保存したり書類をスキャンするといった、多くの場面で活躍できるアプリになりました。
ちょっとした内容をメモしたい場面は、日常生活で多く発生するので、メモアプリの基本的な使い方はマスターしておきましょう!