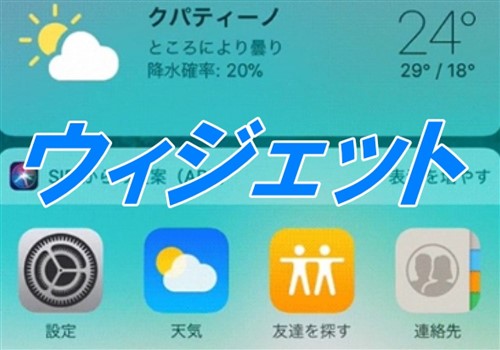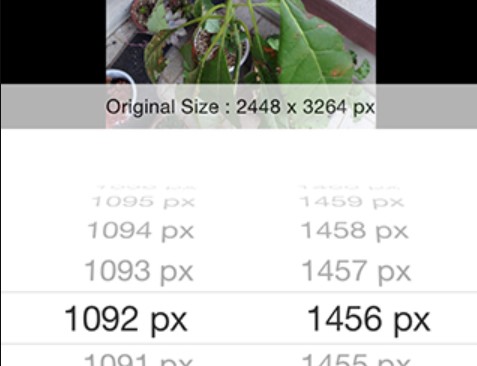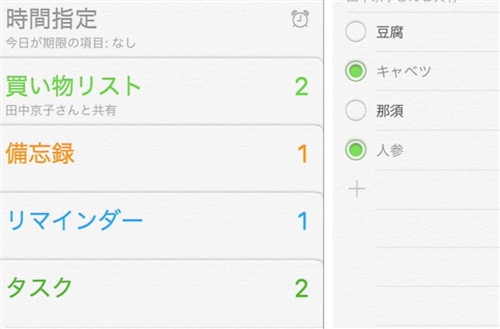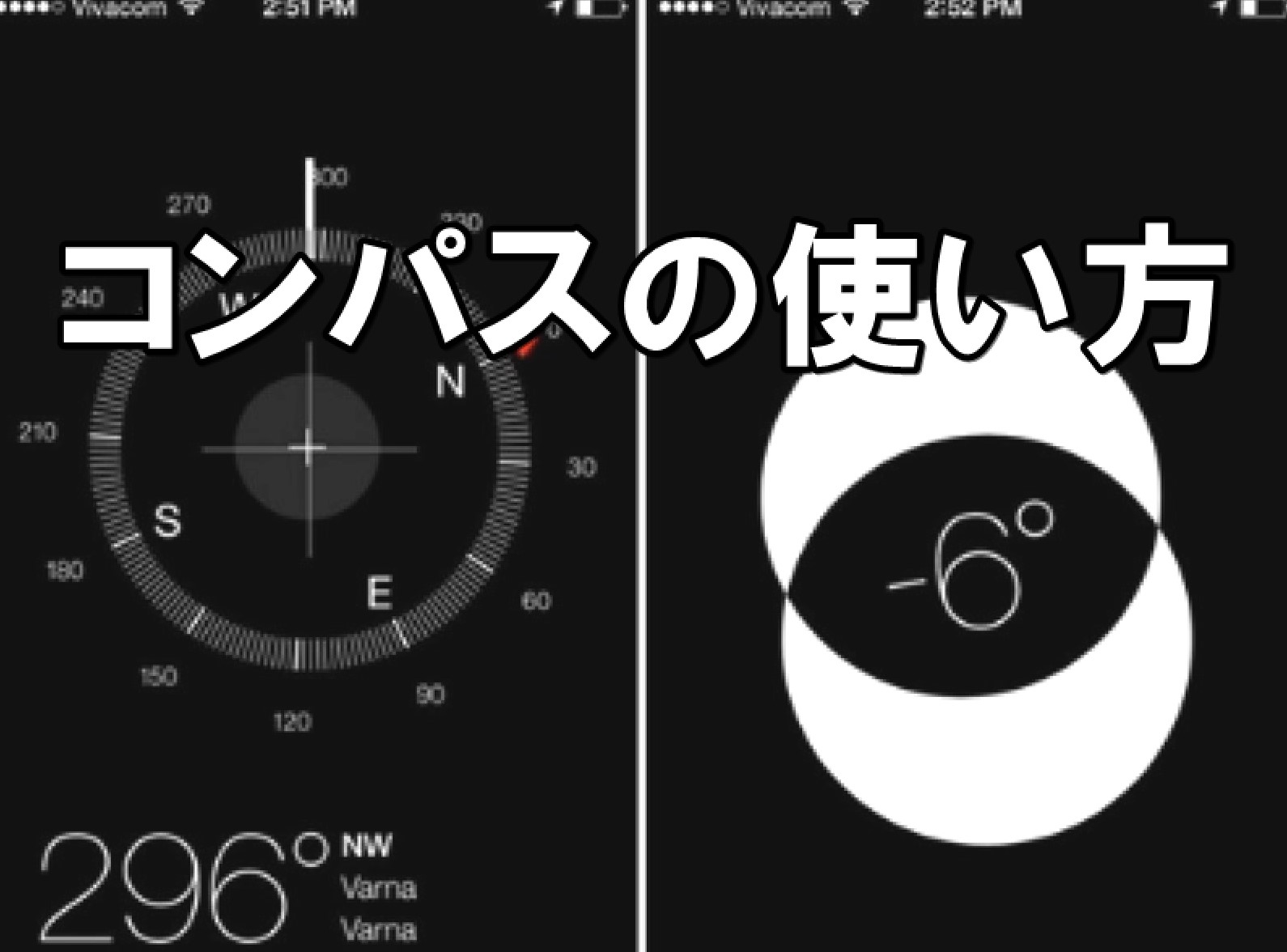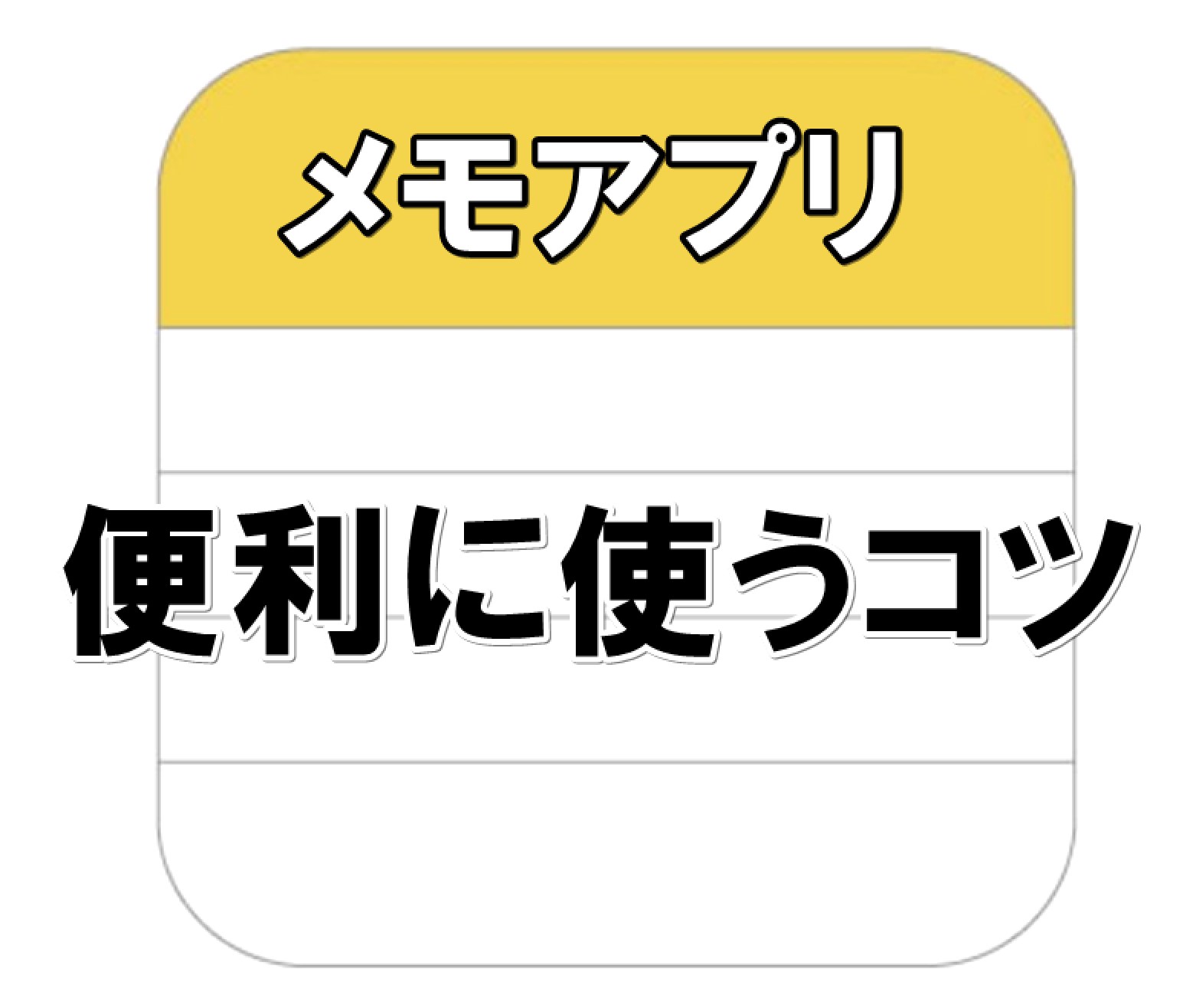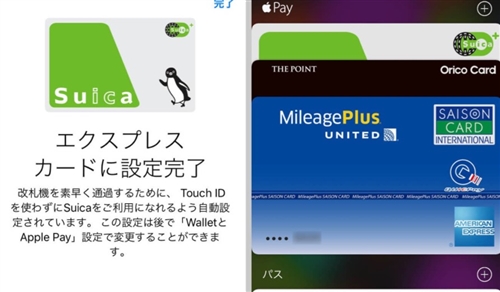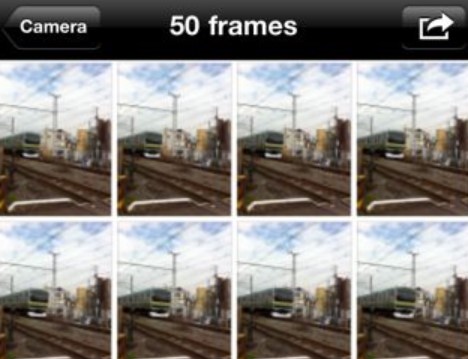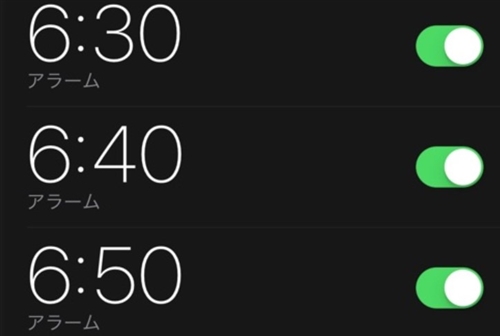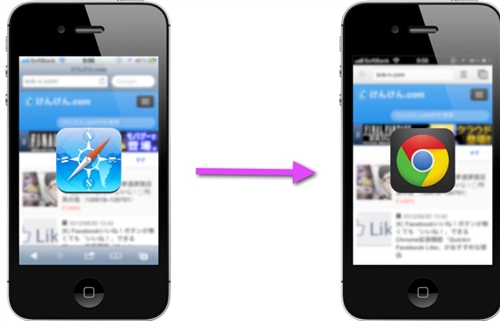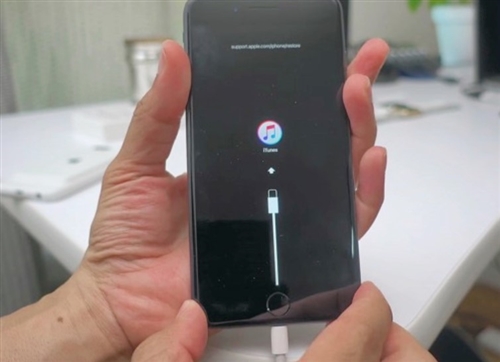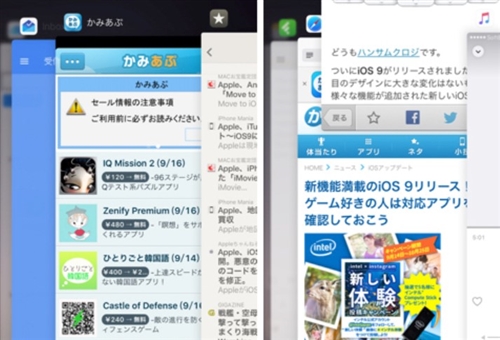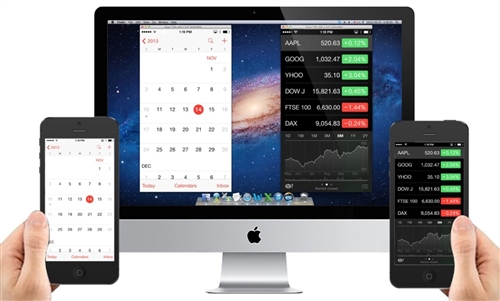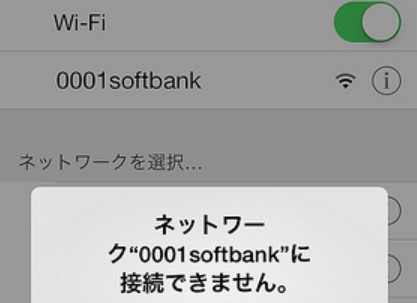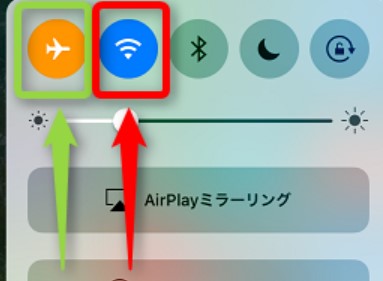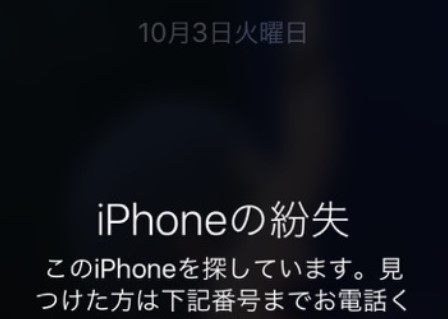亂iphone亃itunes偱僶僢僋傾僢僾傪嶌惉丒嶍彍偡傞曽朄
峏怴擔丗2019擭08寧06擔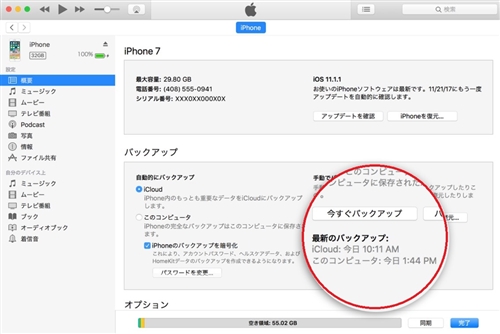
iphone偑夡傟偨傝暣幐偟偨嵺偵丄僶僢僋傾僢僾偑偁傞偲慜偺僨乕僞傪偦偺傑傑堷偒宲偘傞偺偱崲偭偨偲偒偺嫮偄枴曽偵側傝傑偡丅
僶僢僋傾僢僾傪庢傞曽朄偼偄偔偮偐偁傝傑偡偑丄乽iTunes乿傪宱桼偟偰僷僜僐儞偵曐懚偡傞偺傕偲偰傕曋棙偱擄偟偄憖嶌偼昁梫偁傝傑偣傫丅
偦傫側乽iTunes乿傪巊偭偨僶僢僋傾僢僾偱偡偑丄偳偺傛偆偵峴偆偺偱偟傚偆偐丠
偙偙偱偼丄iTunes傪巊偭偰僶僢僋傾僢僾傪嶌惉傗嶍彍丄偝傜偵偼僨乕僞偺曐娗応強偺妋擣傗僶僢僋傾僢僾偱偒側偄応崌偺懳張朄偵偮偄偰徯夘偟偰偄偒傑偡丅
僗億儞僒乕儕儞僋
侾丏乽iTunes乿傪巊偭偰僶僢僋傾僢僾傪嶌惉偡傞曋棙側曽朄

iphone偺僨乕僞傪僶僢僋傾僢僾偡傞曽朄偲偟偰丄乽iTunes乿傪宱桼偟偰僷僜僐儞偵曐懚偡傞偺偼憖嶌偑娙扨側偺偱懡偔偺恖偑棙梡偟偰偄傑偡丅
僶僢僋傾僢僾傪庢傞偵偼丄傑偢嵟弶偵僷僜僐儞偺揹尮傪擖傟偰偐傜乽iTunes乿傪婲摦偝偣偰偍偒傑偟傚偆丅
師偵iphone傪USB偱僷僜僐儞偵愙懕偟丄僷僜僐儞懁偑擣幆偡傞傑偱懸偪傑偡丅
iTunes偺夋柺偵拲栚偟偰傒傞偲丄乽僗儅乕僩僼僅儞乿傾僀僐儞偑昞帵偝傟傞偺偱丄偦偪傜傪僋儕僢僋偟偰偔偩偝偄丅
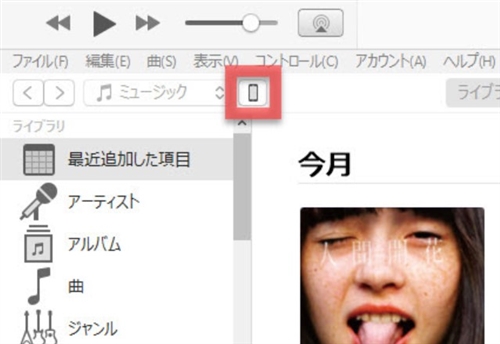
偙偙偱丄乽iphone偺僷僗僐乕僪乿傪媮傔傜傟偨傝丄埬撪儊僢僙乕僕偑昞帵偝傟傞応崌偼丄埬撪偵廬偭偰憖嶌傪恑傔傑偡丅
乽僗儅乕僩僼僅儞乿傾僀僐儞傪僋儕僢僋偟偨傜丄夋柺偑愗傝懼傢傞偺偱嵍懁偵拲栚偟傑偟傚偆丅
偄偔偮偐偺崁栚偑暲傫偱偄傞偺偱丄乽奣梫乿偲偄偆棑傪僋儕僢僋丅
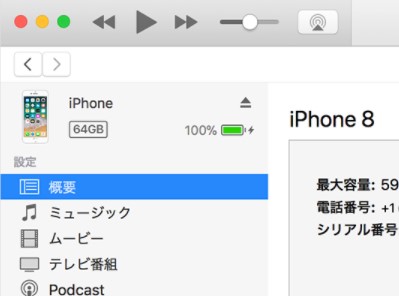
偡傞偲夋柺塃懁偵丄愙懕偝傟偰偄傞iphone偺奣梫偑弌偰偔傞偺偱乽僶僢僋傾僢僾乿偲偄偆崁栚偵偁傞丄乽偙偺僐儞僺儏乕僞乕乿傪慖戰偟偰偔偩偝偄丅
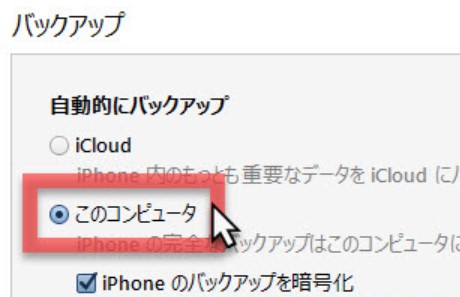
師偵乽崱偡偖僶僢僋傾僢僾乿傪僋儕僢僋偡傟偽丄帺摦揑偵僶僢僋傾僢僾偑奐巒偝傟傞偺偱丄廔椆偡傞傑偱憖嶌偣偢偵偦偺傑傑懸偪傑偡丅
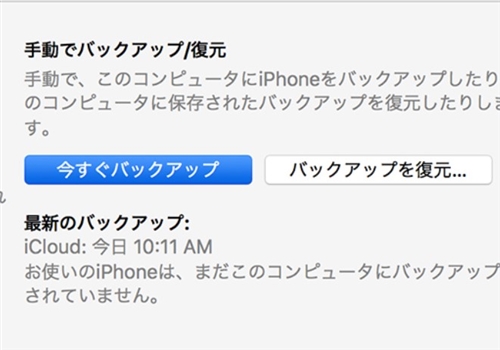
僶僢僋傾僢僾偑姰椆偟偨傜丄乽崱偡偖僶僢僋傾僢僾乿偺壓偵姰椆偟偨擔晅偑昞帵偝傟傞偺偱丄偙偙傪妋擣偡傞偲惓忢偵廔椆偟偨偐偑暘偐傝傑偡丅
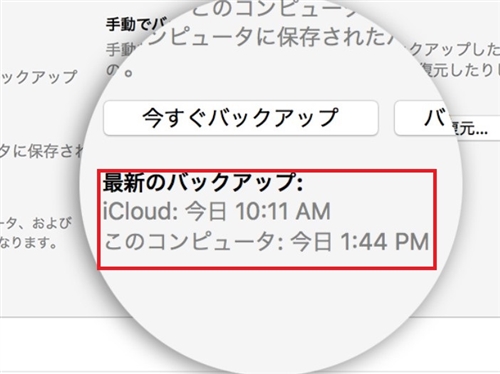
僿儖僗働傾僨乕僞傗丄傾僋僥傿價僥傿側偳傕僶僢僋傾僢僾偡傞応崌偼丄乽iphone偺僶僢僋傾僢僾傪埫崋壔乿偵僠僃僢僋傪擖傟偰偔偩偝偄丅
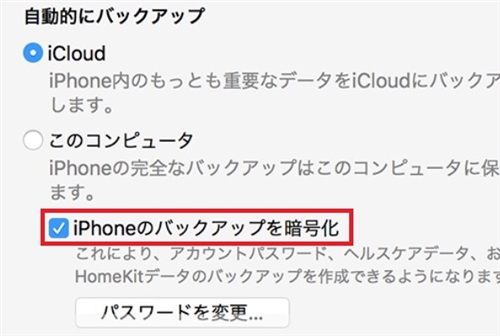
僷僗儚乕僪側偳偺擖椡偑媮傔傜傟傞偺偱丄僶僢僋傾僢僾偐傜暅尦偡傞嵺偵巊偆僷僗儚乕僪傪擖椡偟丄朰傟側偄傛偆偵偟傑偟傚偆丅
僗億儞僒乕儕儞僋
俀丏乽iTunes乿偱曐懚偟偨僶僢僋傾僢僾僨乕僞傪扵偡曽朄
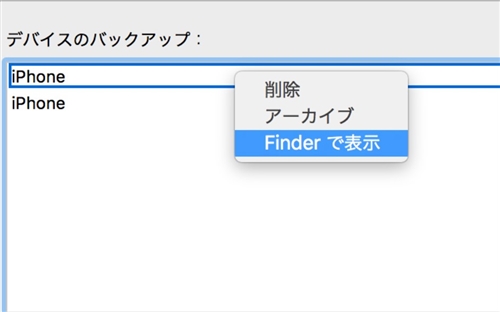
乽iTunes乿宱桼偱iphone偺僶僢僋傾僢僾傪僷僜僐儞偵曐懚偟偨偲偒丄偳偺僼僅儖僟偵曐懚偝傟偨偺偐婥偵側傞応崌傕偁傞偱偟傚偆丅
僨乕僞傪僐僺乕偟偰偍偒丄乽曐尟乿偲偟偰暿偺応強偵曐娗偡傞偲偄偆宍傪庢傟偽丄枩偑堦偺帪偵栶棫偪傑偡丅
曐懚偝傟偨僶僢僋傾僢僾僨乕僞傪扵偡偵偼丄乽Mac乿偲乽Windows乿偱庤弴偑堎側傞偺偱丄偍巊偄偺OS偺憖嶌曽朄傪嶲峫偵偟偰偔偩偝偄丅
乽Mac乿偺応崌丄乽iTunes乿傪婲摦偟偰丄儊僯儏乕僶乕偺乽iTunes乿傪僋儕僢僋偟丄乽娐嫬愝掕乿傪慖戰偟傑偡丅
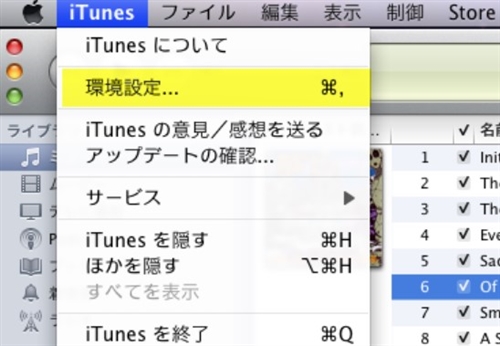
夋柺偑愗傝懼傢傞偺偱丄忋晹偵偁傞乽僨僶僀僗乿偺傾僀僐儞傪僋儕僢僋偟傑偟傚偆丅
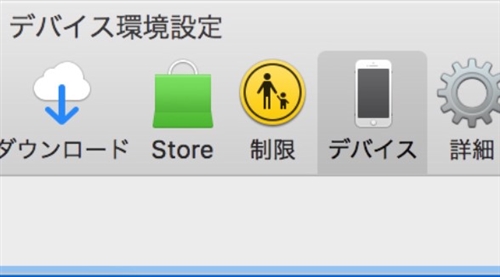
昞帵偝傟偨崁栚偵僇乕僜儖傪崌傢偣偰丄乽塃僋儕僢僋乿偟乽Finder偱昞帵乿傪慖戰偡傟偽僶僢僋傾僢僾偑曐懚偝傟偰偄傞応強偵偨偳傝拝偗傑偡丅
Windows偺応崌丄傑偢偼夋柺嵍壓偵偁傞乽専嶕乿傾僀僐儞傪僋儕僢僋偟偰偔偩偝偄丅
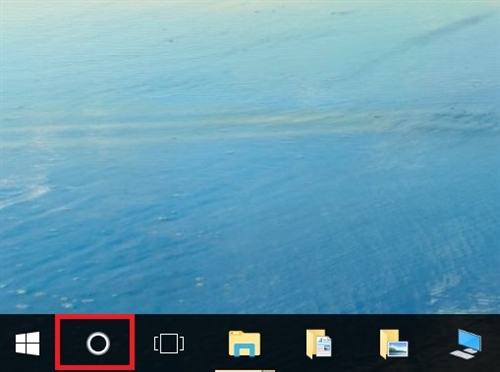
専嶕僶乕偑昞帵偝傟偨傜丄乽%appdata%乿偲擖椡偟偰専嶕傪偐偗傑偡丅
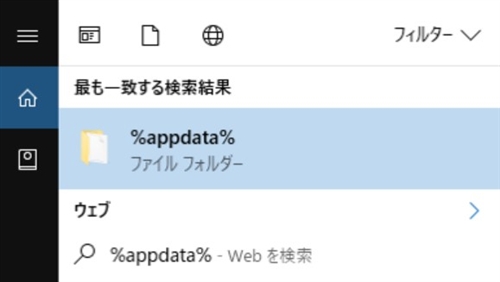
條乆側僼僅儖僟偑弌偰偔傞偺偱丄偙偺拞偐傜乽Apple Computer乿傪尒偮偗偰僋儕僢僋丅
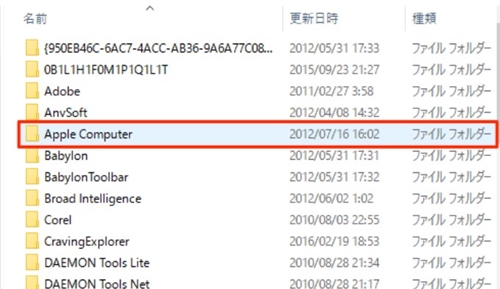
師偵丄乽MobileSync乿偲偄偆僼僅儖僟傪尒偮偗偰慖戰偟傑偟傚偆丅
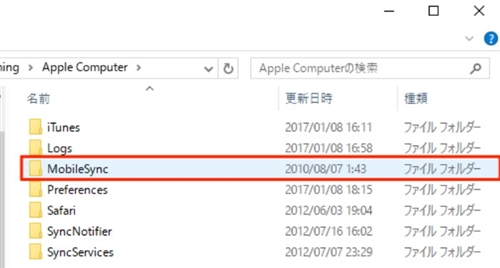
嵟屻偵丄乽Backup乿偲偄偆僼僅儖僟傪僋儕僢僋偡傞偲丄僶僢僋傾僢僾僨乕僞偑奿擺偝傟偰偄傞応強偵堏摦偱偒傑偡丅
僗億儞僒乕儕儞僋
俁丏乽iTunes乿偱曐懚偟偨僶僢僋傾僢僾僨乕僞傪嶍彍偡傞偵偼丠
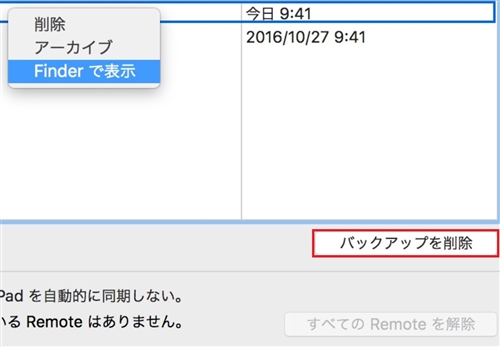
僶僢僋傾僢僾僨乕僞偼偐側傝偺梕検偵側傞偺偱丄暋悢偁傞偩偗偱傕僷僜僐儞偺HDD傪埑敆偟傑偡丅
屆偄僨乕僞傪暅尦偡傞婡夛偼傎偲傫偳柍偄偺偱丄晄梫偲敾抐偟偨側傜偽嶍彍偟偰僗僢僉儕偝偣偨傎偆偑椙偄偱偟傚偆丅
僶僢僋傾僢僾僨乕僞傪嶍彍偡傞偵偼丄乽Mac乿偲乽Windows乿偱偦傟偧傟憖嶌偑庒姳堎側傝傑偡丅
乽Windows乿偺応崌丄傑偢偼乽iTunes乿傪婲摦偟傑偡丅
婲摦偟偨傜丄夋柺嵍忋偵偁傞乽儊僯儏乕乿傾僀僐儞傪僋儕僢僋偟丄乽愝掕乿傪慖戰偟偰偔偩偝偄丅
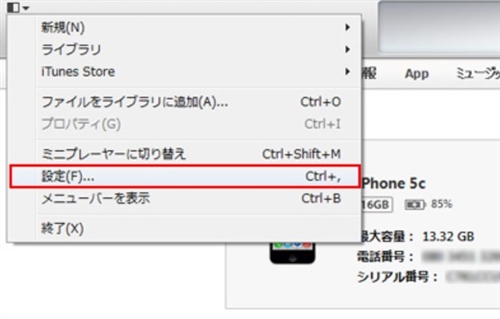
乽僨僶僀僗偺娐嫬愝掕乿偺夋柺偵堏摦偡傞偺偱丄忋晹偵偁傞乽僨僶僀僗乿偺傾僀僐儞傪僋儕僢僋偟傑偡丅
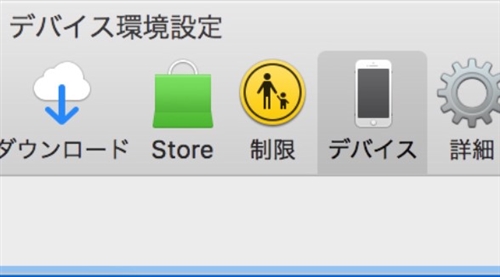
乽僨僶僀僗偺僶僢僋傾僢僾乿偑堦棗偱弌偰偒傑偡偐傜丄晄梫偲敾抐偟偨傕偺傪慖傃乽僶僢僋傾僢僾傪嶍彍乿傪僋儕僢僋丅
偙傟偱慖戰偟偨僶僢僋傾僢僾偺僨乕僞傪嶍彍偱偒傑偟偨丅
乽Mac乿偺応崌丄乽iTunes乿傪婲摦偟偨傜丄乽iTunes乿偐傜乽娐嫬愝掕乿傪慖戰偟傑偡丅
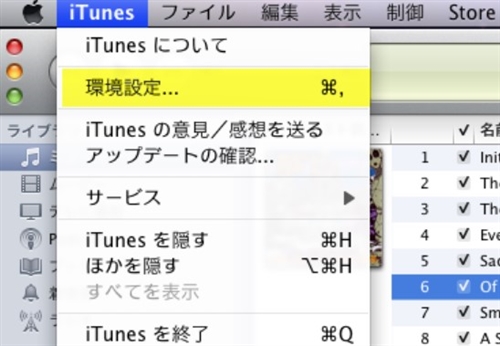
師偵丄夋柺忋晹偵偁傞乽僨僶僀僗乿偺傾僀僐儞傪僋儕僢僋偟偰偔偩偝偄丅
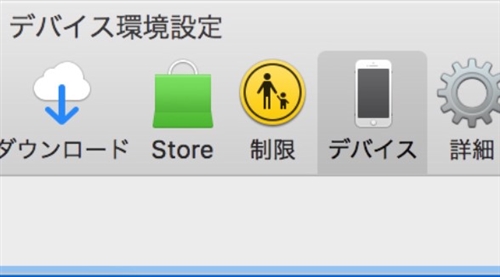
僶僢僋傾僢僾僨乕僞偑昞帵偝傟傞偺偱丄晄梫側僨乕僞傪1夞僋儕僢僋偟偰偐傜乽僶僢僋傾僢僾傪嶍彍乿傪慖戰偟傑偟傚偆丅
偙傟偱丄僶僢僋傾僢僾偺嶍彍偑姰椆偟傑偡丅
僗億儞僒乕儕儞僋
係丏乽iTunes乿偱僶僢僋傾僢僾偱偒側偄応崌偺懳張朄
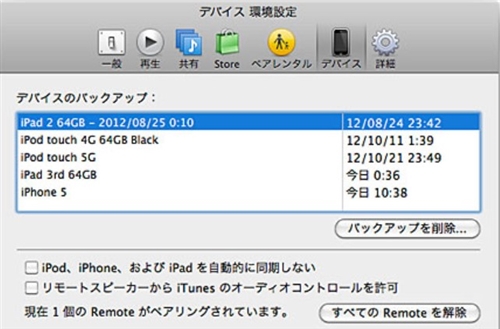
乽iTunes乿傪巊偭偰僷僜僐儞偵僶僢僋傾僢僾僨乕僞傪曐懚偱偒側偄応崌丄壗偑尨場側偺偐婥偵側傝傑偡傛偹丠
幚偼僶僢僋傾僢僾偱偒側偄応崌丄偄偔偮偐偺尨場偑峫偊傜傟傑偡丅
埲壓偐傜丄僶僢僋傾僢僾偱偒側偄応崌偺懳張朄傪徯夘偡傞偺偱丄嶲峫偵偟偰傒偰偔偩偝偄丅
嘆 乽iTunes乿傪嵟怴僶乕僕儑儞偵峏怴偡傞
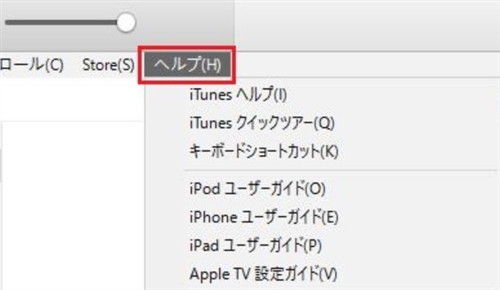
昿斏偵乽iTunes乿傪婲摦偟側偄側傜丄偄偮偺娫偵偐屆偄僶乕僕儑儞偺傑傑偵側偭偰偄傞壜擻惈偑偁傝傑偡丅
偡傞偲僶僢僋傾僢僾傪偡傞嵺偵撪晹偱僄儔乕偑敪惗偟丄僶僢僋傾僢僾偑惓忢偵姰椆偟側偄偲峫偊傜傟傞偺偱偡丅
偦偺偨傔丄iTunes偑嵟怴僶乕僕儑儞偐偳偆偐傪妋擣偟丄傕偟屆偗傟偽峏怴偟傑偟傚偆丅
嵟怴僶乕僕儑儞偐妋擣偡傞偵偼丄乽iTunes乿傪婲摦偟偰丄乽僿儖僾乿偐傜乽峏怴僾儘僌儔儉偺妋擣乿偺弴斣偱僋儕僢僋偟傑偡丅
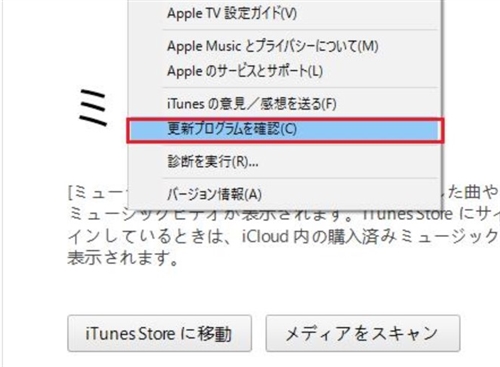
傾僢僾僨乕僩偑偁傟偽埬撪儊僢僙乕僕偑昞帵偝傟傞偺偱丄庤弴偵廬偆偙偲偱峏怴偱偒傞偱偟傚偆丅
僗億儞僒乕儕儞僋
嘇 iphone偲僷僜僐儞偑偟偭偐傝乽USB愙懕乿偝傟偰偄傞偐妋擣偡傞
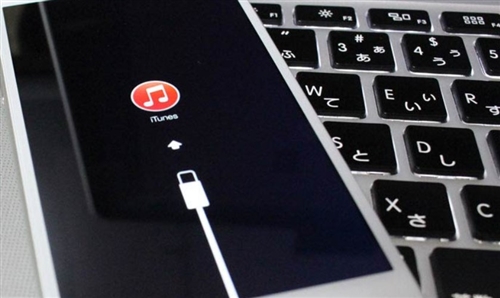
僶僢僋傾僢僾偑惓忢偵姰椆偡傞傑偱丄iphone偲僷僜僐儞傪乽USB愙懕乿偟偨忬懺傪堐帩偡傞昁梫偑偁傝傑偡丅
傛偔偁傞偺偑丄乽iTunes乿偱僶僢僋傾僢僾偺巜帵傪弌偟偨傜丄偡偖偵姰椆偡傞偲姩堘偄偟偰USB偐傜iphone傪敳偄偰偟傑偆偲偄偆傕偺丅
僶僢僋傾僢僾嶌嬈偑傑偩搑拞側偺偱丄偙傟偱偼僶僢僋傾僢僾偼偱偒傑偣傫丅
昁偢惓忢偵廔椆偡傞偺傪妋擣偟偰偐傜丄USB偐傜iphone傪敳偔傛偆偵偟偰偔偩偝偄丅
僗億儞僒乕儕儞僋
嘊 僷僜僐儞偲iphone傪乽嵞婲摦乿偟偰偐傜僶僢僋傾僢僾嶌嬈傪偡傞
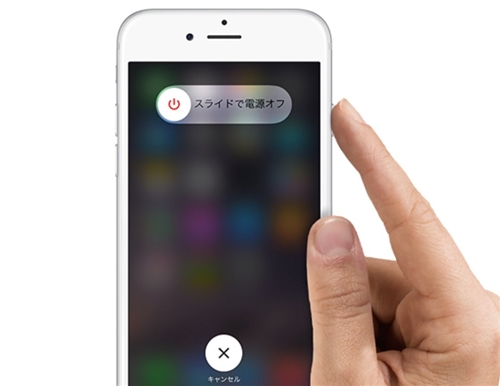
僷僜僐儞傕偟偔偼iphone偺偳偪傜偐偵丄僄儔乕偑敪惗偟偰偄傞応崌丄僶僢僋傾僢僾嶌嬈偑惓忢偵峴傢傟側偄壜擻惈偑偁傝傑偡丅
偳偪傜偑尨場偐偼偡偖偵敾抐偱偒側偄偺偱丄偳偪傜傕乽嵞婲摦乿傪偐偗偰嵞傃僶僢僋傾僢僾嶌嬈傪奐巒偟偰傒傑偟傚偆丅
iphone傪嵞婲摦偡傞偵偼丄乽僗儕乕僾乿儃僞儞傪挿墴偟偟傑偡丅
夋柺偵昞帵偝傟偨儃僞儞傪丄乽塃偵僗儚僀僾乿偟偰揹尮傪棊偲偟偰偔偩偝偄丅
揹尮偑棊偪偨偺傪妋擣偟偨傜丄嵞傃乽僗儕乕僾乿儃僞儞傪挿墴偟偡傞偲揹尮偑晅偔偺偱嵞婲摦偑偱偒傑偡丅
傑偲傔
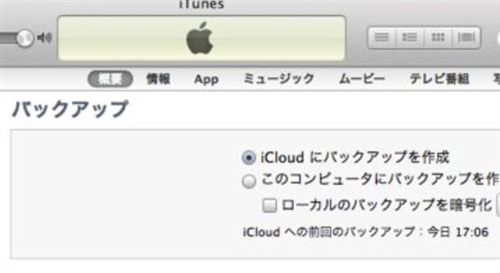
偙偙偱偼丄iTunes傪巊偭偰僶僢僋傾僢僾傪嶌惉傗嶍彍丄偝傜偵偼僨乕僞偺曐娗応強偺妋擣傗僶僢僋傾僢僾偱偒側偄応崌偺懳張朄偵偮偄偰徯夘偟偰偄偒傑偟偨丅
僶僢僋傾僢僾傪庢傞嶌嬈偺庤弴偼丄偲偰傕娙扨偱姷傟偰偟傑偊偽柪偆偙偲側偔幚巤偱偒傞偼偢偱偡丅
乽埫崋壔乿偡傞応崌偼巜掕偟偨僷僗儚乕僪傪朰傟偰偟傑偆偲丄暅尦偱偒側偄偺偱杮恖偑妎偊傗偡偄傕偺偵偟偰偍偔昁梫偑偁傝傑偡丅
僶僢僋傾僢僾偺嶍彍傕娙扨偵偱偒傞偺偱丄晄梫側僨乕僞偼徚嫀偟僗僢僉儕偝偣偰枩偑堦偵旛偊傑偟傚偆両