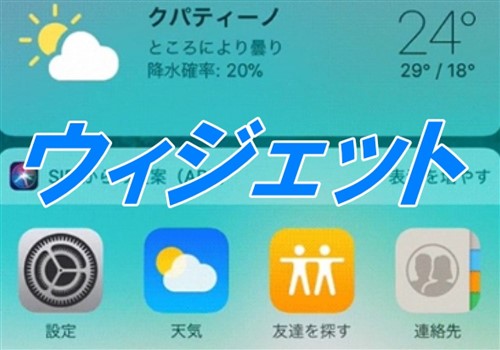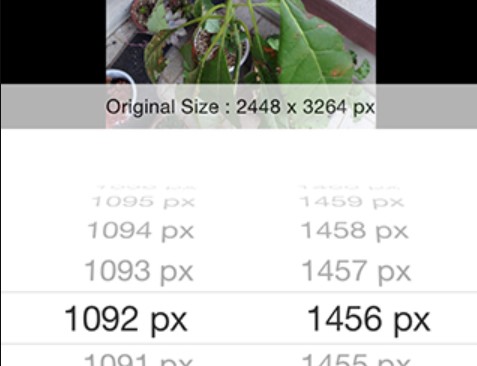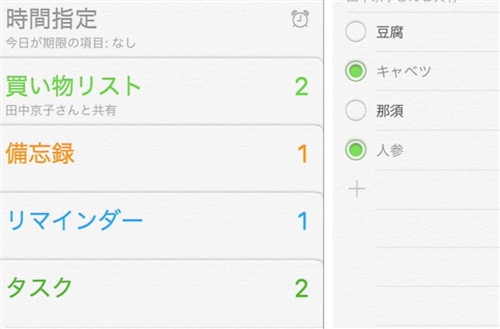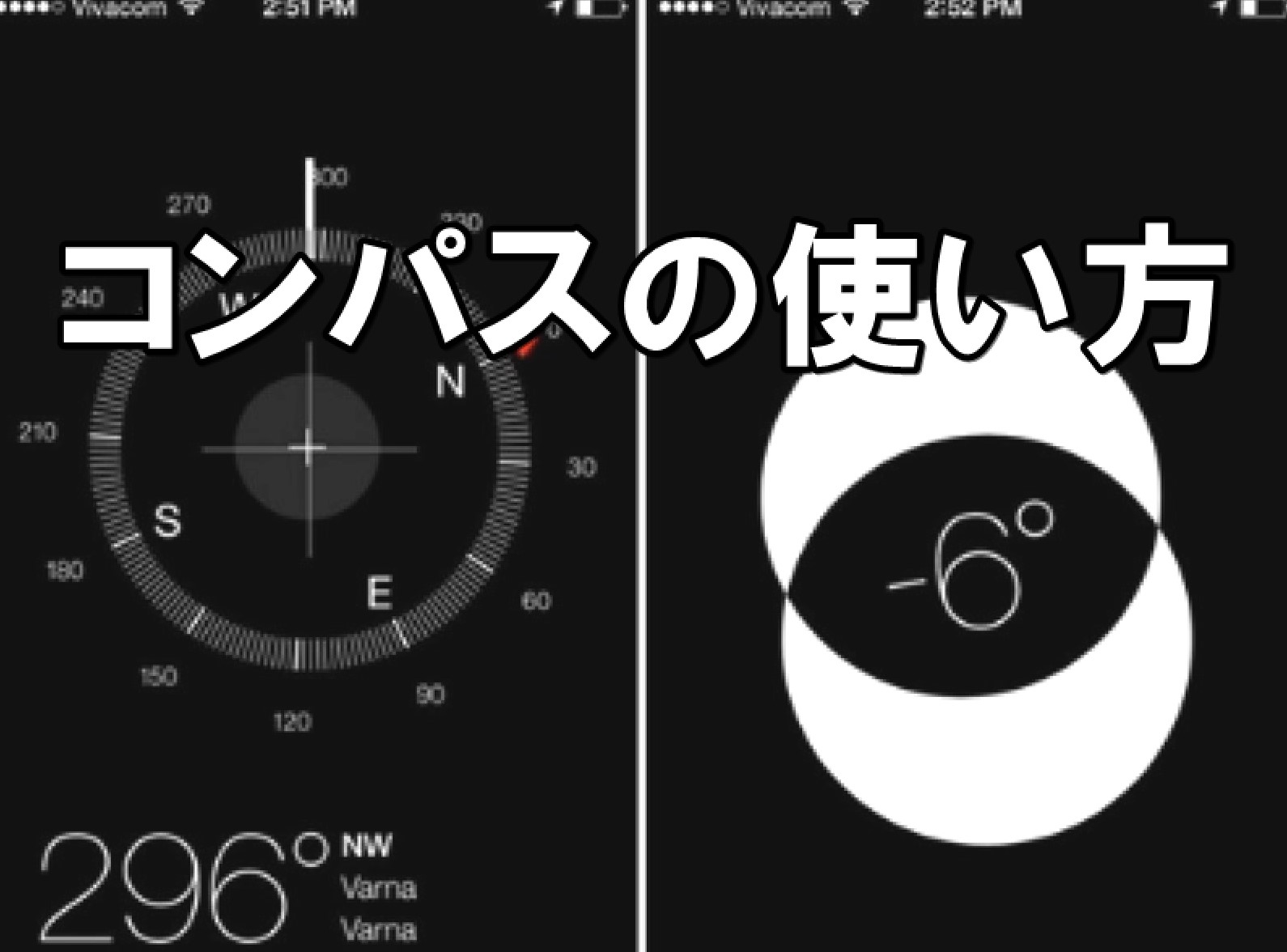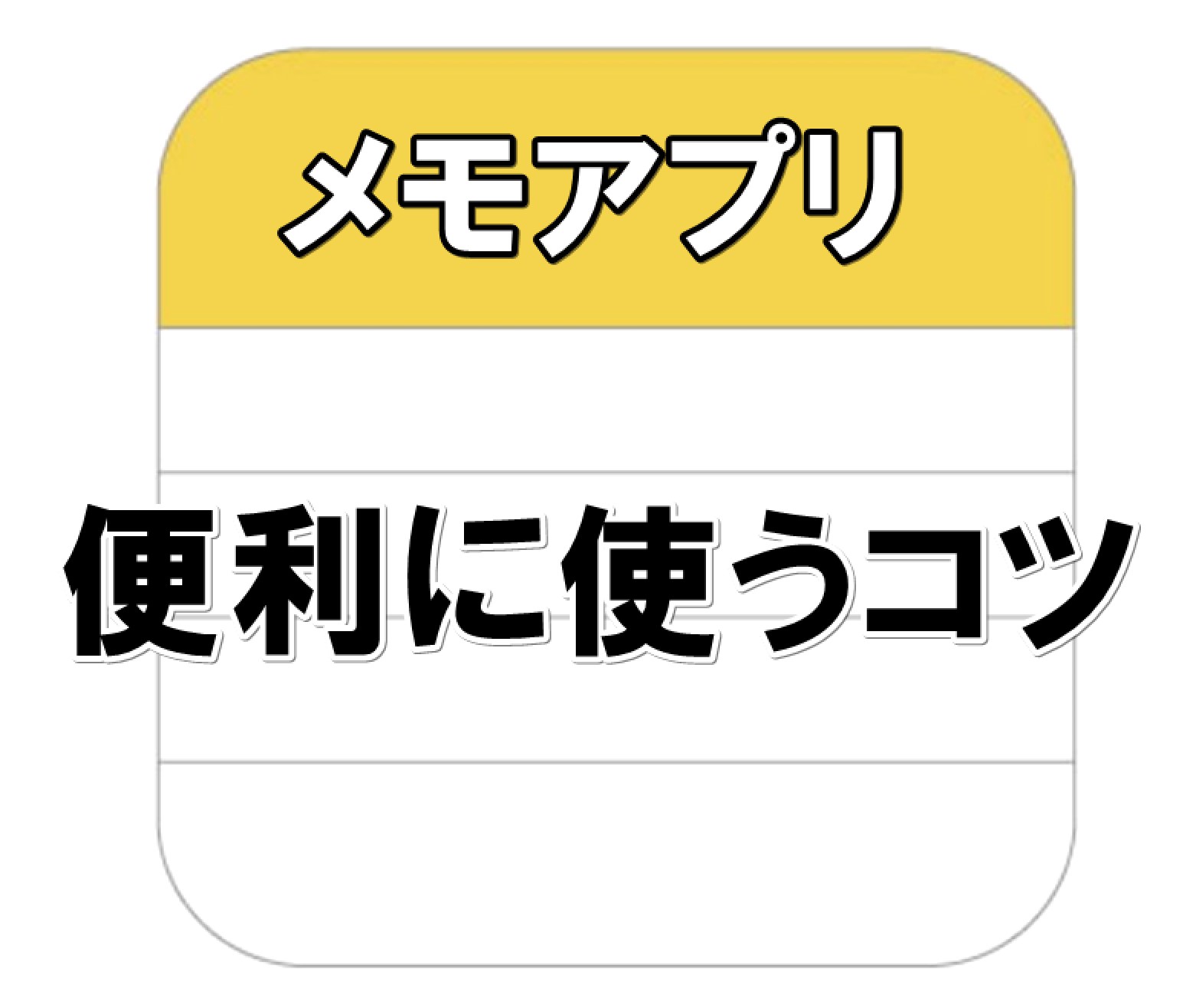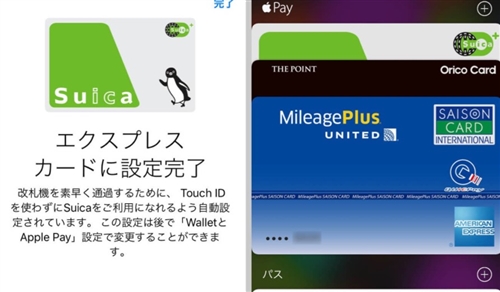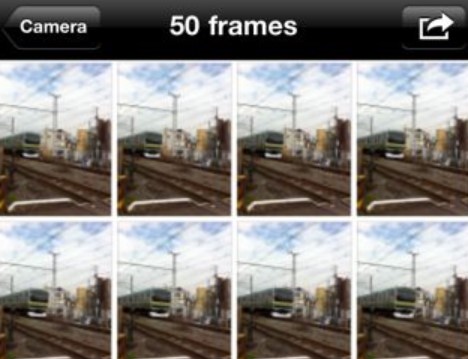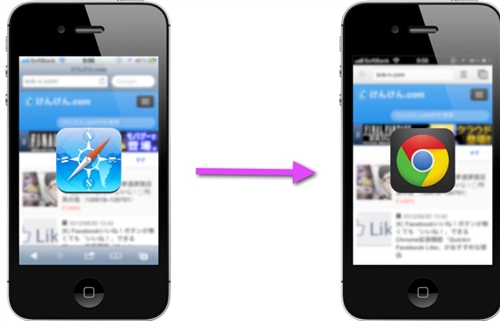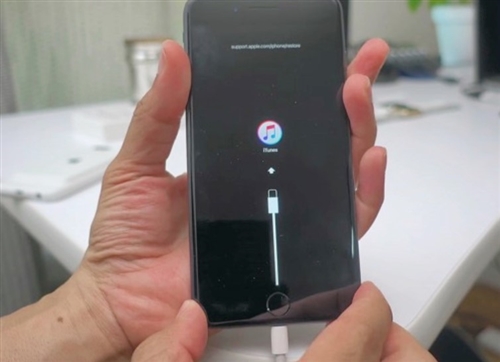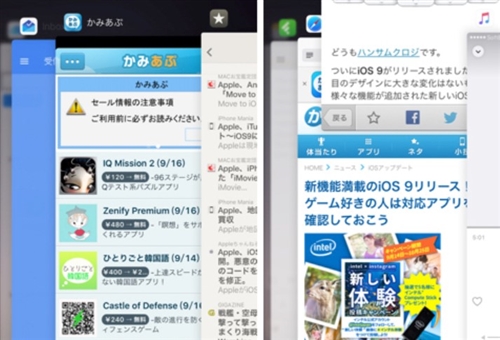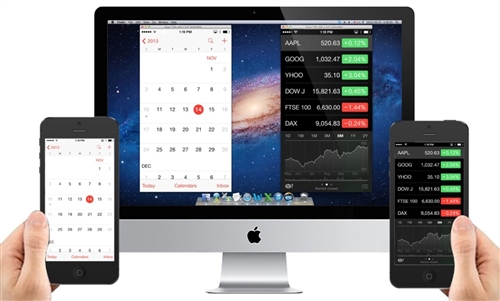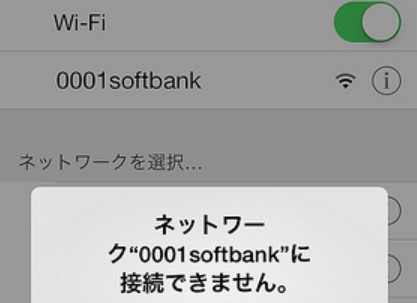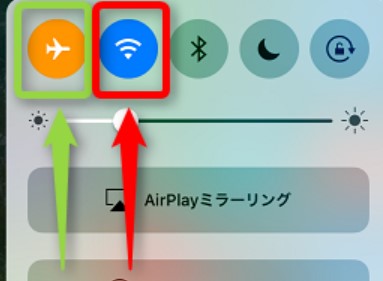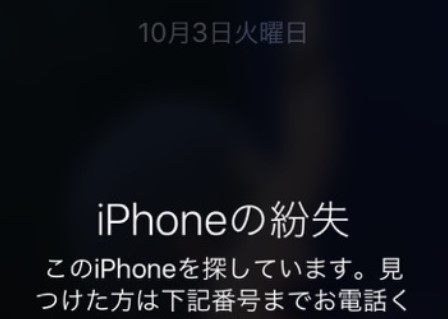【iphone】アラームの設定や削除、便利な編集機能の使い方
更新日:2019年08月06日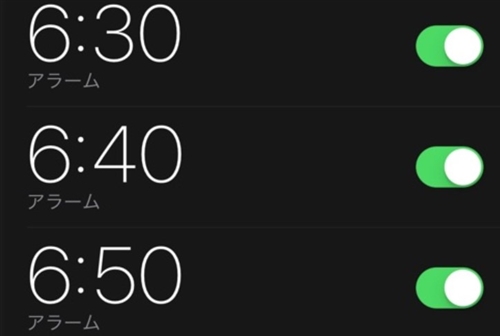
iphoneに搭載されている「時計」アプリには、時間を表示するだけじゃなく「アラーム」の機能まで備わっているので目覚まし時計代わりになります。
会社や学校を遅刻する訳にはいかないので、毎日同じ時間にアラームを設定し、iphoneに起こされている人は多いでしょう。
そんなiphoneのアラームですが、どのように設定したらいいのでしょうか?
ここでは、iphoneでアラームのセットや解除、便利な編集機能の使い方について紹介していきます。
スポンサーリンク
1.iphoneで新規アラームを「保存」する方法
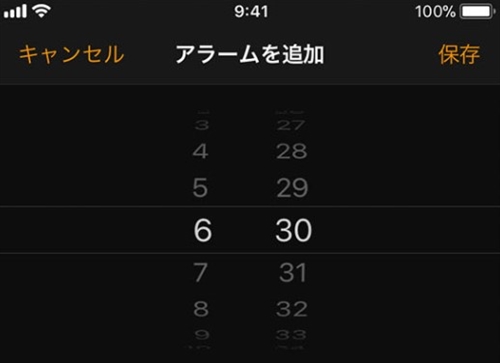
iphoneのアラームの基本的な使い方として、起こしてほしい時刻を指定して「保存」するというものがあります。
新規アラームを保存するには、まずiphoneのホーム画面から「時計」アプリをタップしてください。
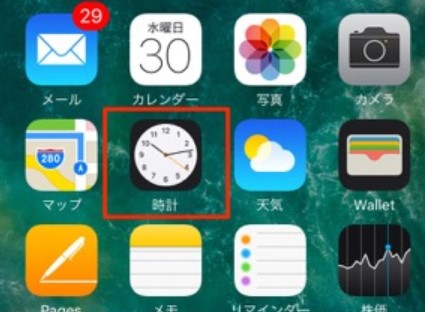
画面が切り替わったら、画面下にある「アラーム」タブを選択しましょう。
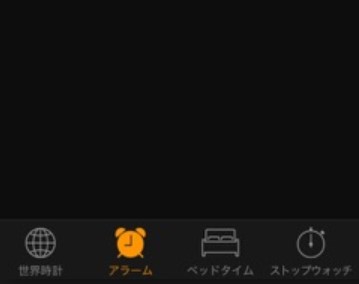
何も登録していなければ、「アラームなし」と表示されるので画面右上にある「+」アイコンをタップします。
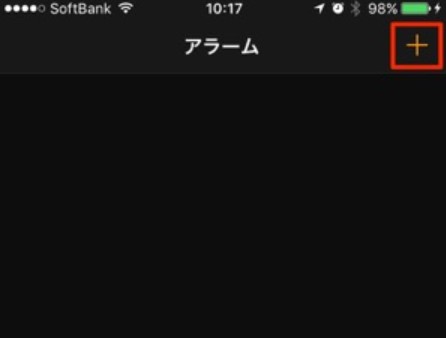
「アラームを追加」の画面が出てくるので、アラームを鳴らしたい時刻を指定してください。
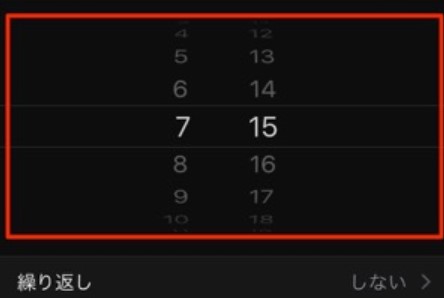
時刻の指定が完了したら、画面右上にある「保存」をタップ。

これで、アラームの新規保存が完了しました。
複数のアラームをセットしたい場合は、再び画面右上にある「+」アイコンをタップして新規アラームを登録するだけです。
スポンサーリンク
2.アラームのオプションを「設定」する方法
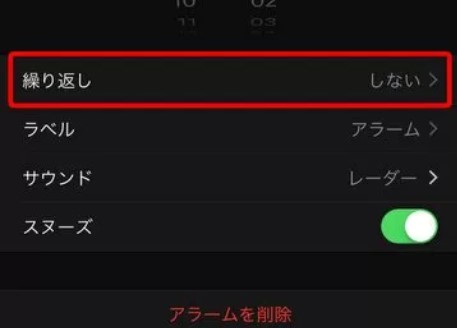
アラームを登録するとき、時刻だけじゃなく以下に挙げるオプションを設定できます。
- ラベル
- 繰り返し
- スヌーズ
- サウンド
「ラベル」では、アラームに好きな名前を付けることができるので、そのアラームをいつ使うのかをパッと見ただけで判断できます。
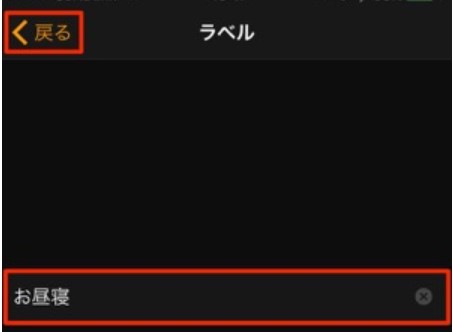
「繰り返し」は、アラームを鳴らす曜日を事前に設定ができます。
たとえば、毎日同じ時間にアラームを鳴らしてほしいなら、「繰り返し」のオプションから設定を行えば楽です。
水曜日と土曜日だけはアラームを鳴らさなくてよいなら、繰り返しのチェックを外すだけ。
「スヌーズ」は、アラームに気付かず寝坊するのを防止する機能で、一定の間隔でアラームを鳴らし続けることができます。
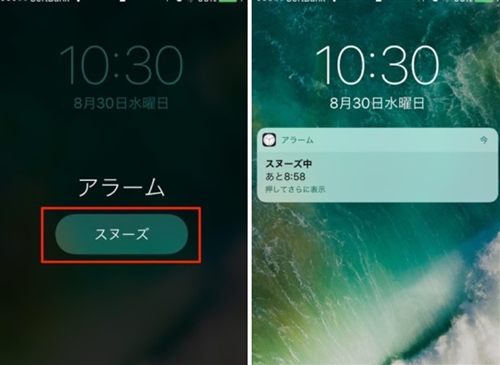
「サウンド」では、好きな音楽や通知音などに、アラームのサウンドを変更できます。
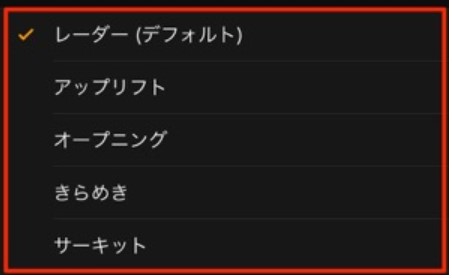
用意されているアラーム音に加え、「Music」アプリからダウンロードした音楽も選択可能です。
スポンサーリンク
3.アラームの設定を「編集」する方法
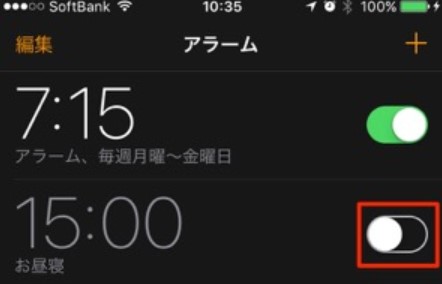
一度設定したアラームは、iphoneを「初期化」しないと解除できないとのデマが一時期流れました。
しかしアラームの設定は、「編集」することが可能で、簡単な操作でアラームの解除もできるためその操作方法を紹介しますね。
まず、アラームを解除するには、ホーム画面から「時計」アプリをタップします。
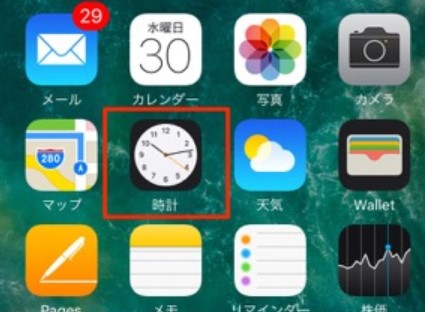
「アラーム」タブを選択して、表示されたアラームの横にあるボタンを「オフ」に切り替えてください。
これでアラームを「削除」することなく、機能を「解除」できました。
再び機能を復活させたければ、「オフ」にしたボタンを「オン」にしましょう。
鳴らす時間を編集するには、「アラーム」の画面の左上にある「編集」をタップします。

編集したいアラームを選択し、時刻などを設定し直して画面右上にある「保存」を選択してください。
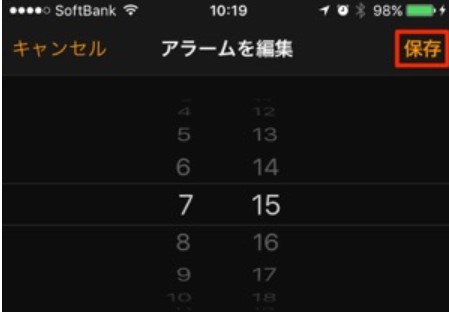
もう使わないと判断したアラームを削除するには、「アラーム」のタブを押してから消したいアラームを左にスワイプします。
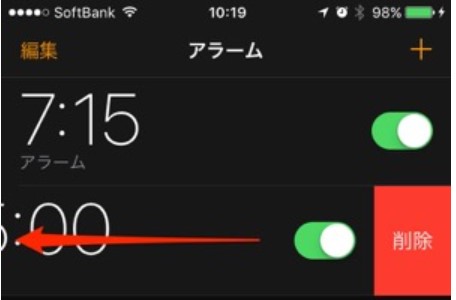
次に「削除」をタップすれば、そのアラームを消せるでしょう。
スポンサーリンク
4.「Siri」を使ってアラームをセットする方法
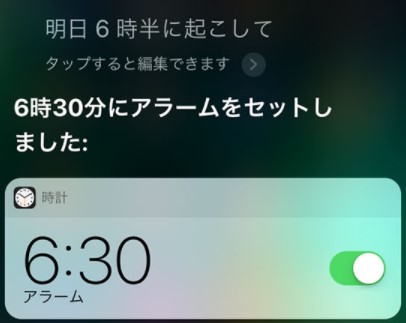
アラームを「時計」アプリを起動して設定する方法を、ここまで紹介していきました。
一番オーソドックスな手順になりますが、実は「Siri」を使うことでもアラームのセットは可能です。
話しかけるだけで、アラームをセットしてくれるので、慣れてしまえばこちらのほうが簡単かもしれませんね。
「Siri」を使ってアラームをセットするには、iphoneに「Hey Siri」と呼びかけます。
「Siri」が起動したら、「朝7時に起こして」などのように呼び掛けてください。
すると、自動的にアラームがセットされます。
細かい設定はいらないから、とにかく目覚ましをセットしたい時などに有効です。
呼びかけて「Siri」を起動させるには、iphoneのホーム画面から「設定」アプリをタップします。
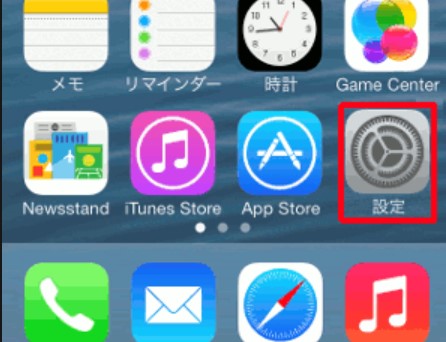
設定の中から、「一般」を選んでください。
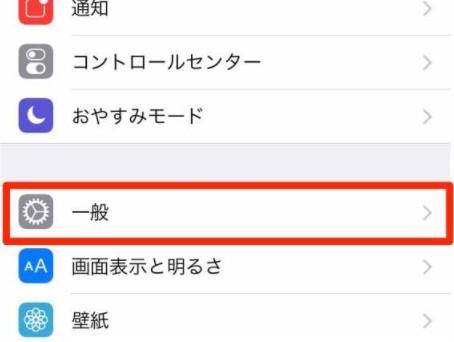
次に「Siri」をタップ。
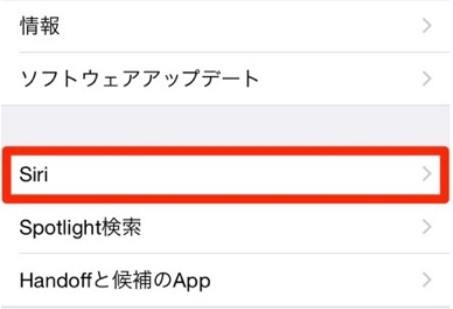
画面が切り替わるので、「Hey Siriを許可」を「オン」にしてください。
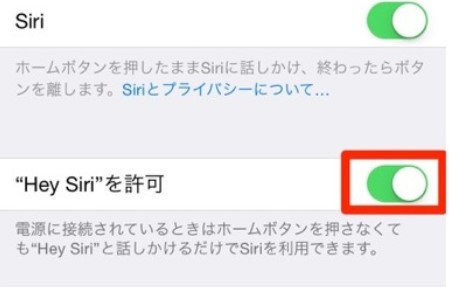
これで呼びかけるだけで「Siri」が起動し、アラームをセットしてくれるでしょう。
スポンサーリンク
5.アラームが鳴らない時に試してほしい対処法
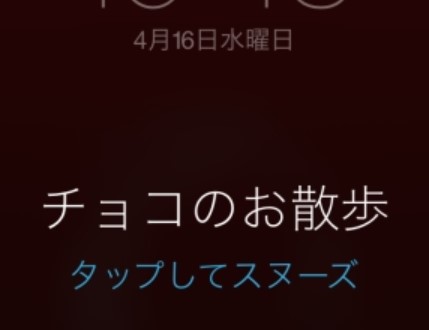
iphoneでアラームをセットする方法は、とても簡単で慣れてしまえば迷うことはないでしょう。
ところが、寝坊を防止する頼みの綱であるアラームが、セットした時刻になっても「鳴らない」となれば大問題。
アラームが鳴らない時には、以下に挙げる対処法を試してください。
① iphoneの「音量」が低すぎないか確認する
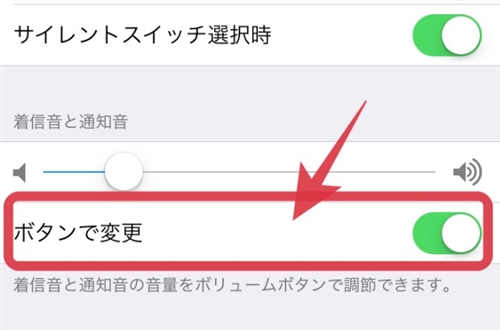
いくらアラームの設定が問題なくても、iphoneの音量が低すぎれば音が鳴っても気付きません。
周囲に配慮して音量を切っているなら、アラームが正常に作動しても音は出ないです。
iphoneのホーム画面から「設定」をタップします。
「サウンドと触覚」を選択して、音量ボタンを確認してください。
② 時計アプリを「タスクキル」して完全終了させる
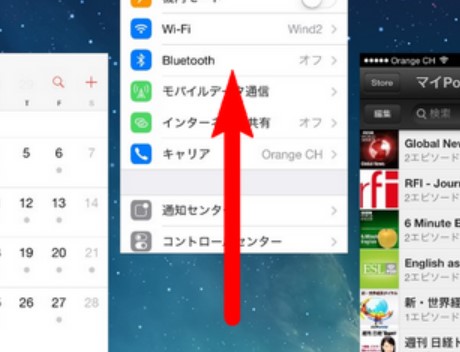
時計アプリが不具合を起こし、アラームが時間通りに鳴らない事も考えられます。
アプリを「タスクキル(完全終了)」させれば、不具合が解消されるかもしれません。
iphoneのホームボタンを2回素早く押して、「コントロールセンター」を表示します。
時計アプリの画面を上にスライドすれば、タスクキルが成功するので、再び時計アプリを起動させてアラームが鳴るか確かめましょう。
スポンサーリンク
③ iphoneを「再起動」してアラームが鳴るか確かめる
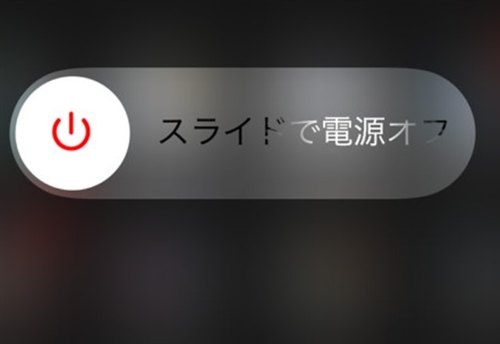
アラームがセットされているのに、上記の2つを試しても不具合が出るならiphoneを「再起動」してください。
「スリープ」ボタンを長押しして、画面の案内通りに従えば電源が落ちます。
電源が落ちたら再び「スリープ」ボタンを長押しすれば、再起動ができます。
再起動をした後、アラームが正常に鳴るかを確かめてみましょう。
④ 「AppleCare」へ連絡して相談する

iphoneの再起動を行っても、アラームに不具合が起きるなら「AppleCare」へ連絡しましょう。
症状と、どんな対処をしたのかを伝えてあげると、スタッフも次の指示を与えやすくなります。
バックアップを取って「初期化」をすることも検討されるので、時間に余裕があるときに相談してみてくださいね。
まとめ

ここでは、iphoneでアラームのセットや解除、便利な編集機能の使い方について紹介していきました。
iphoneでアラームをセットしたり、編集をする手順はそこまで難しいものではなく、慣れてしまえばすぐに出来ます。
「Siri」に話しかけることでも、すぐにセットしてくれるのでいちいち手入力する手間がかからないので、こちらのほうが簡単かもしれませんね。
アラームが鳴らない場合はいくつかの対処法があるので試してみて、それでもダメならサポートセンターに相談してください。