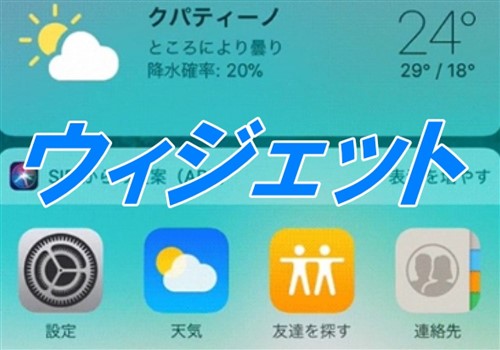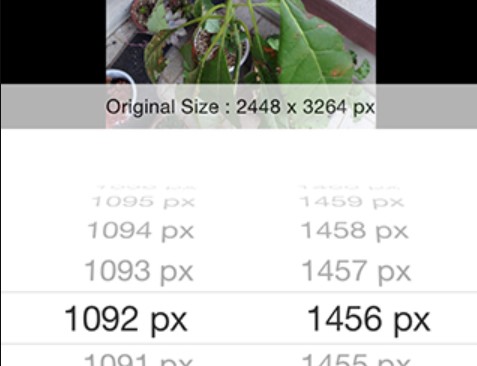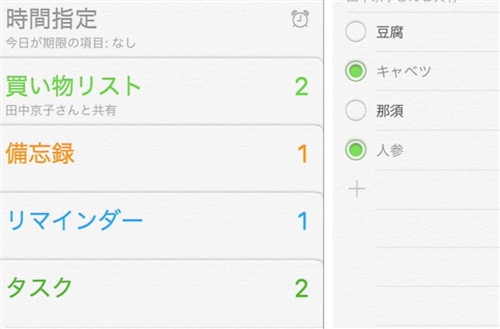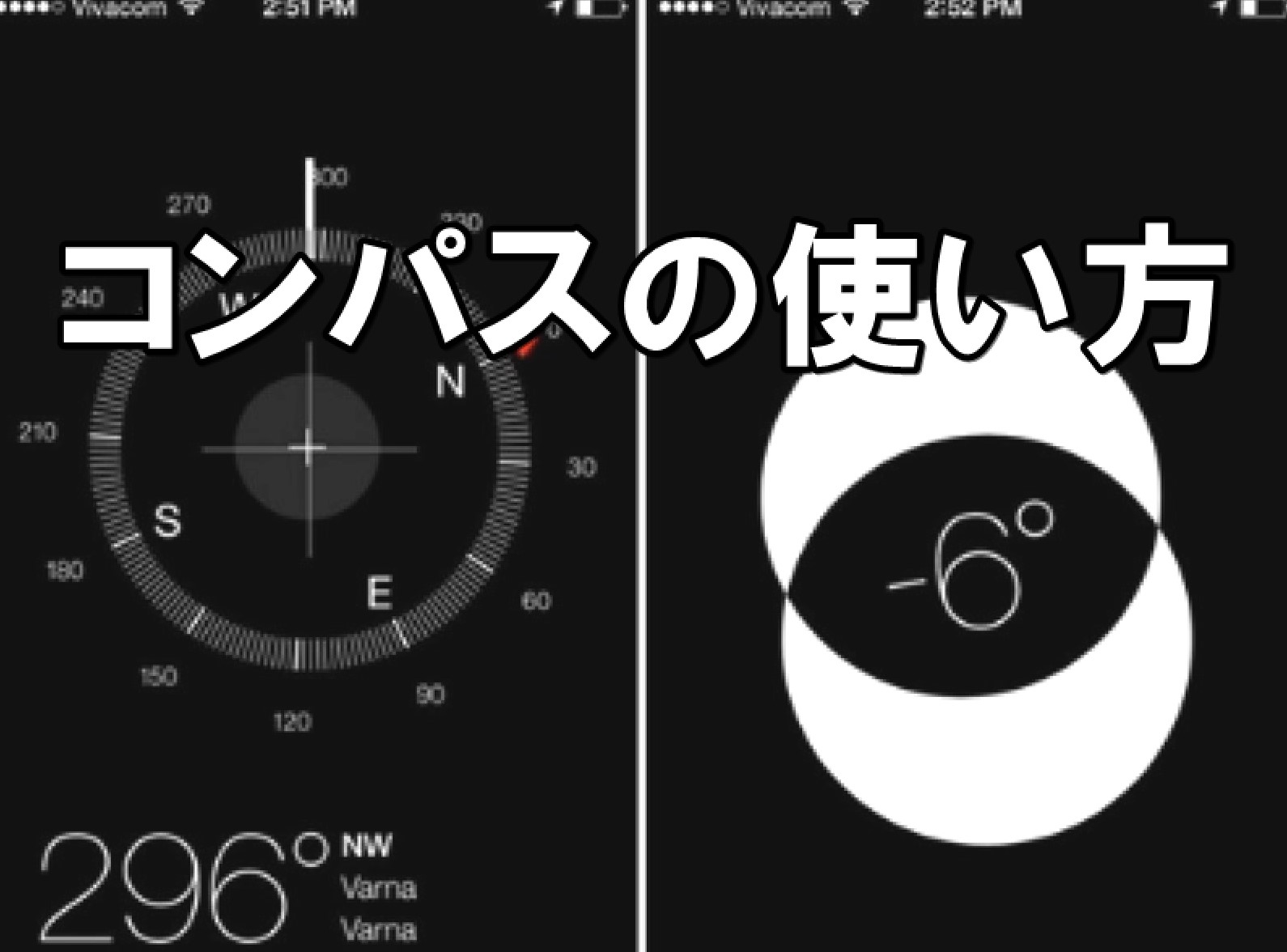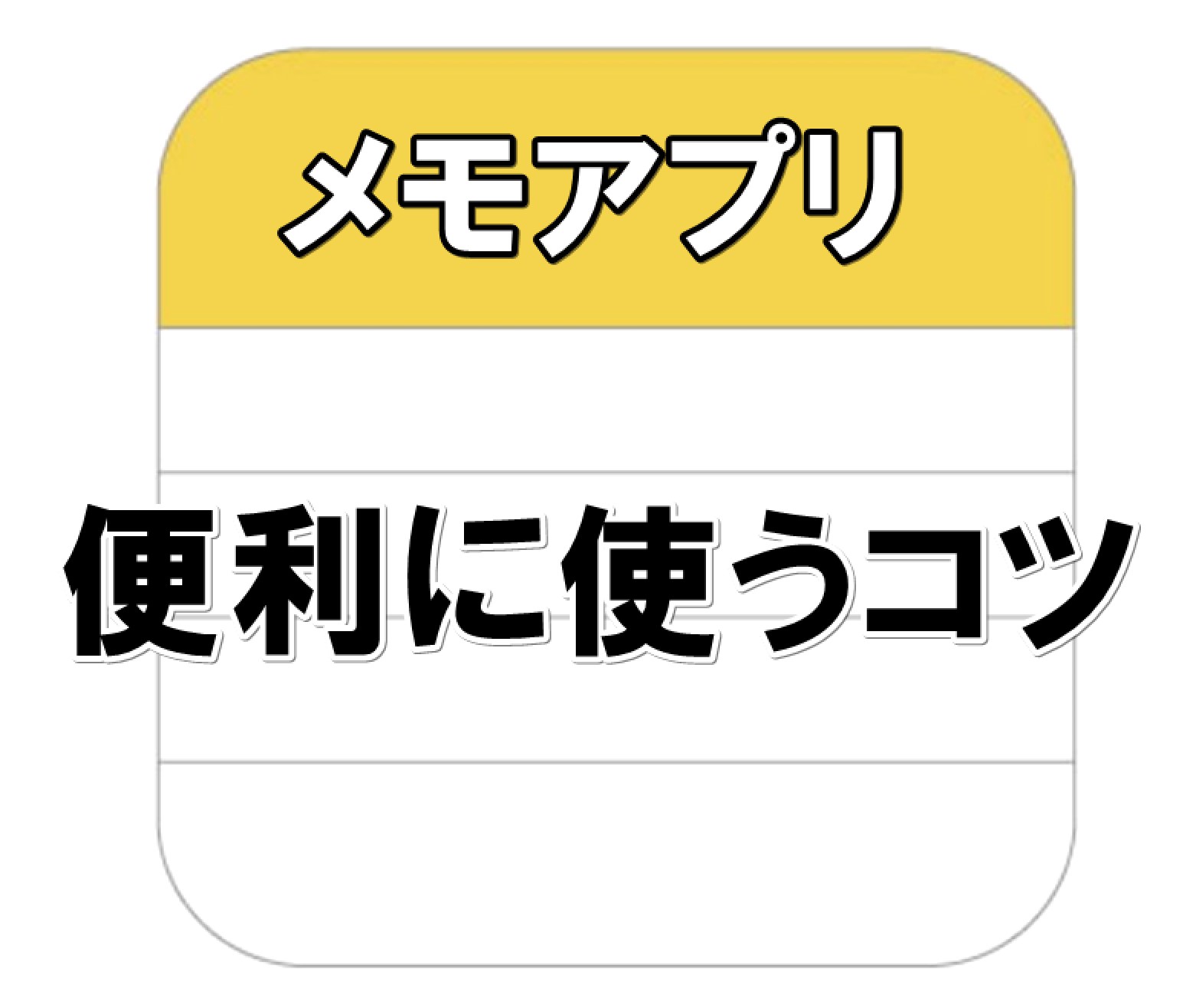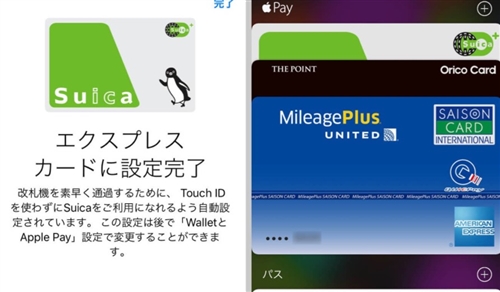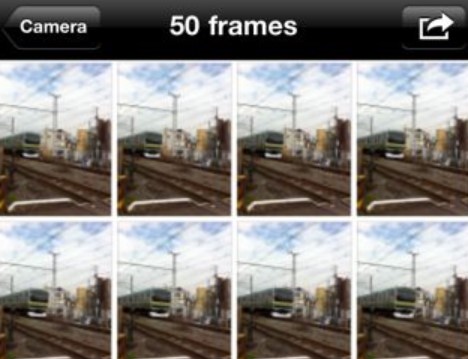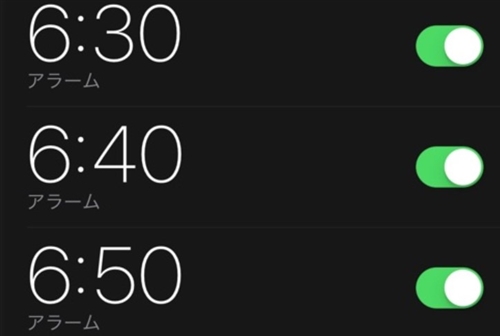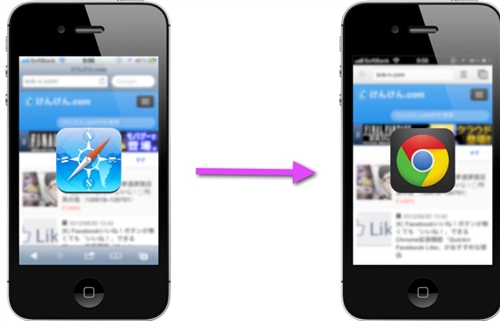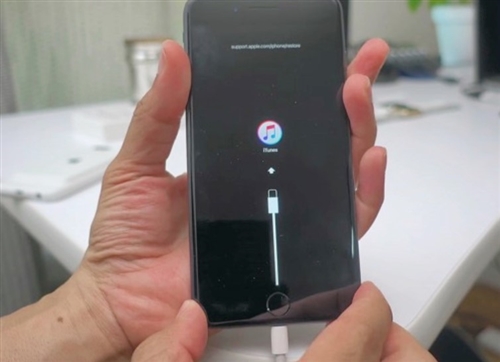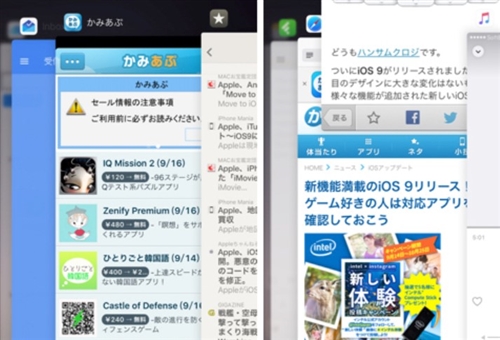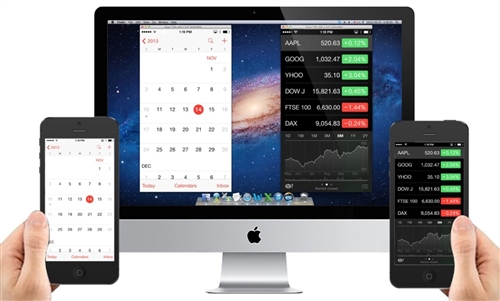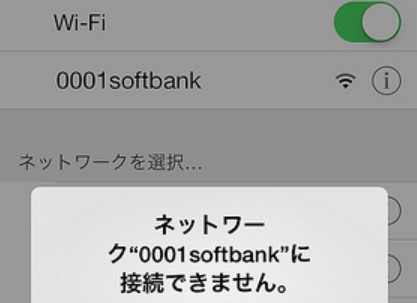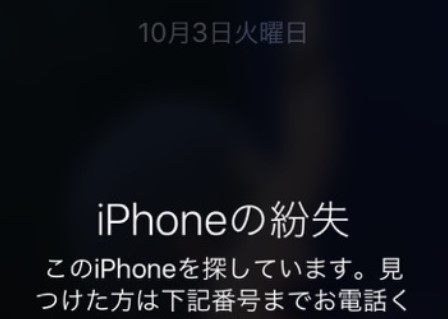【iphone】wifiが頻繁に切れる時の効果的な対処法11選
更新日:2019年08月06日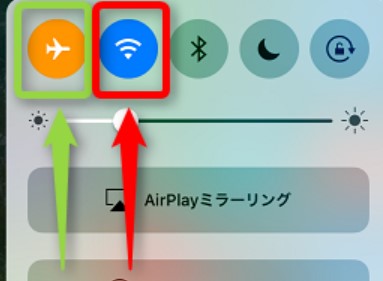
iphoneでWi-Fi接続をしてインターネットを楽しんでいたのに、突如として接続が切れるという事態に遭遇した経験を持つ人は多いです。
スムーズに使えていたのに、何の前触れもなくWi-Fiの接続が切れてしまうとイライラしてストレスが溜まってしまいます。
そんなWi-Fiの切れる問題ですが、どんな対処をすれば改善されるのでしょうか?
ここでは、iphoneでWi-Fiが切れる場合の対処法11選について紹介していきます。
スポンサーリンク
1.別の機器がWi-Fiに接続できるか確かめる

iphoneに問題があるのか、それともWi-Fiそのものに不具合が生じているかを確かめることは大切です。
そのためまず、Wi-Fiに接続できる別の機器(ゲームやPCなど)で、問題なくWi-Fiに接続できるかを確かめてください。
iphoneと同様に接続されてもすぐに切れるという不具合が発生しているなら、Wi-Fiそのものに問題があります。
そうであれば契約会社に連絡をし、問題点を報告しましょう。
スポンサーリンク
2.機内モードがオンになっていないか確認する
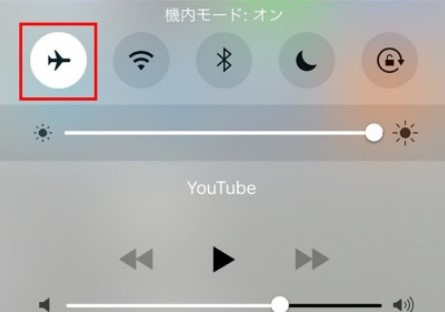
iphoneでWi-Fiに繋いでいたところ、突如として切れるなら機内モードがオンになっている可能性があります。
タップや操作ミスで、機内モードがオンになっていると、Wi-Fiの接続が強制的に切断されてしまうのです。
機内モードがどんな状態かを確認するには、iphoneの画面を一番下から上に向かってスワイプします。
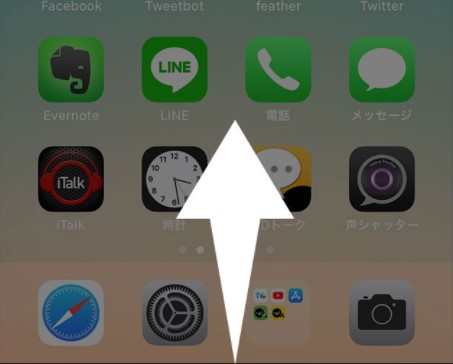
すると、「コントロールセンター」が表示されるので、「飛行機」アイコンが光っていれば機内モードがオンになっている証拠です。
オフにするには、「飛行機」アイコンを1度タップしてください。
これで機内モードがオフになるので、Wi-Fiに接続されます。
スポンサーリンク
3.iphoneのWi-Fi接続をオン/オフする

iphoneでWi-Fiに接続するためには、Wi-Fiネットワークへの接続に関する設定を事前に行う必要があります。
Wi-Fiが切れるということは、接続の設定が行われているはずなので、この設定をオフにしてみることで問題が解決する可能性があるのです。
オフにするには、ホームボタンを1回押してから、「設定」アイコンをタップしてください。
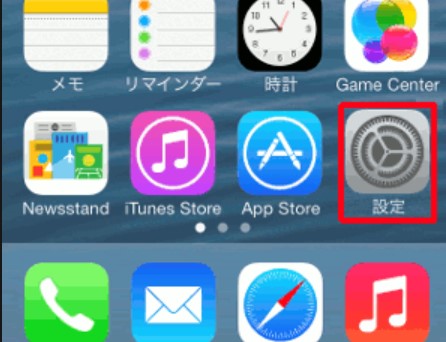
設定に関する項目が出てくるので、ここから「Wi-Fi」を選びます。
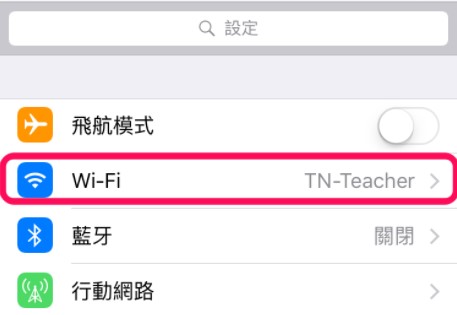
画面が切り替わり、Wi-Fiの設定に関する情報が出てきますから、Wi-Fiの接続ボタンをタップしてオフにしましょう。
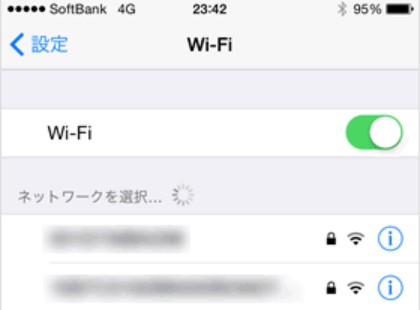
10秒ほど待ってから、もう一度オンにし、切れる不具合が解消されるか確認してください。
iphone画面の一番下から上へスワイプして、「コントロールセンター」を開き、「Wi-Fi」アイコンをタップするという動作でもオン/オフできます。
スポンサーリンク
4.Wi-Fiルーターを再起動する

Wi-Fiが切れるとき、実はWi-Fiルーターに不具合が発生している可能性があります。
そのため、Wi-Fiルーターの再起動をすることで問題の解決が期待できるので以下からの方法を参考にしてください。
Wi-Fiルーターのコンセントプラグをコンセントから引き抜き電源を落とします。
1分ほど待ってから、再びプラグをコンセントに差してください。
Wi-Fiルーターが作動して通信が安定し、正常運転をしているランプが表示されるまで数分ほど待ちましょう。
スポンサーリンク
5.iphoneを再起動する
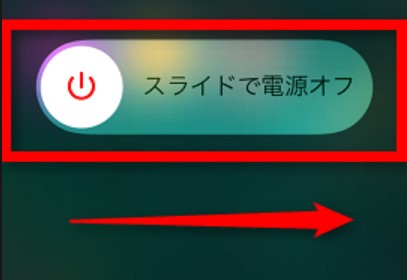
Wi-Fiの接続がよく切れるなら、iphone本体に問題が起きていると考えられるので、再起動をして改善できるか確認しましょう。
iphoneを再起動するには、以下の手順に従ってください。
- 「スリープ/スリープ解除」ボタンを長押しする
- 画面に「スライドで電源をオフ」と表示されたら、画面をスライドさせて電源を落とす
- 「スリープ/スリープ解除」ボタンを再び長押しする
- Appのロゴが表示され自動的に再起動する
iphoneの再起動は、別の問題が起きた時などにも有効なので方法を覚えておきましょう。
スポンサーリンク
6.Wi-Fiルーターの通信範囲内にいるか確認する
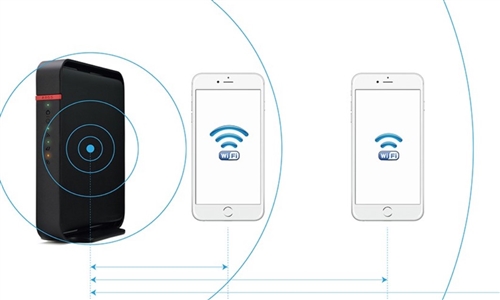
Wi-Fiは通信速度が速く安定していますが、Wi-Fiルーターから離れてしまうと電波が弱くなるので一気に接続が不安定になります。
iphoneでWi-Fiが切れる状態が何度も続くようなら、Wi-Fiルーターから離れすぎていないかを確認してください。
できればWi-Fiルーターの近くで操作するのが一番ですので、iphoneの使用環境を見直すことも必要でしょう。
スポンサーリンク
7.iphoneのネットワーク設定を確認する
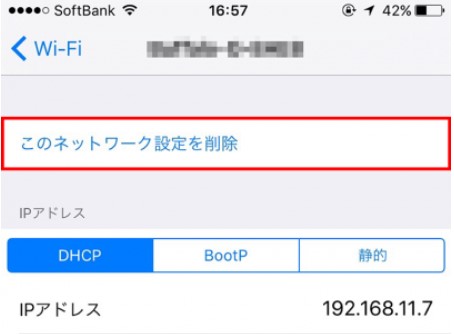
Wi-Fi接続しているネットワークを、iphoneの設定から一旦削除して再度登録しなおすと接続が切れる問題の改善が期待できます。
iphoneからネットワークの再設定をするには、ホームボタンを1回押してから、「設定」アプリをタップしてください。
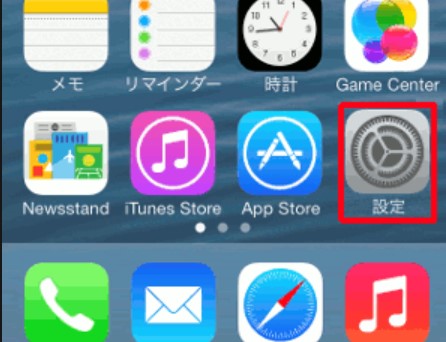
設定の項目画面に切り替わるので、「Wi-Fi」を選択し、「Wi-Fi」がオンになっているかを確かめましょう。
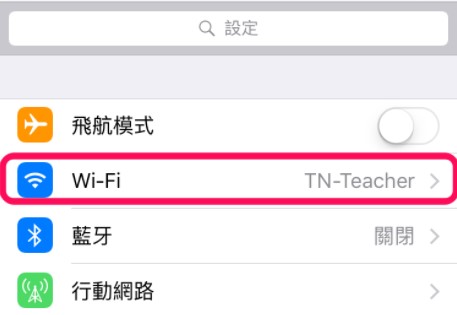
接続しているWi-Fiネットワーク名が表示されているので、そちらをタップします。
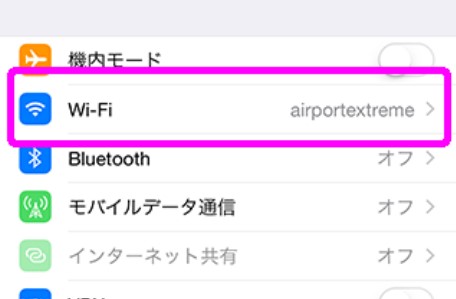
するとネットワークに関する詳細情報が画面に出てくるので、「このネットワーク設定を削除」という項目をタップしてください。
ネットワーク設定の削除に成功したら、画面左上の「Wi-Fi」というボタンを選択して前の画面に戻りましょう。
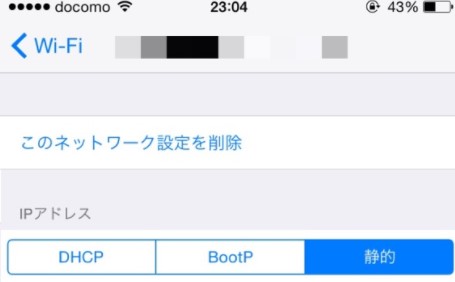
「ネットワーク選択」から、さきほど削除したネットワーク名をタップします。
パスワードの入力が求められるので、正しいパスワードを入力したら再設定が完了です。
スポンサーリンク
8.iphoneのネットワーク設定を完全にリセットする
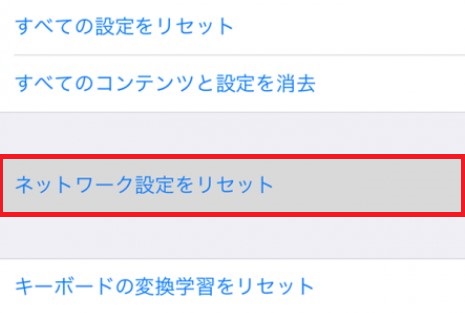
ネットワーク設定を完全にリセットすることで、接続が切れる状況を打開できる可能性があります。
この方法を使うと、Wi-Fiネットワーク、モバイルデータ通信設定、VPNやAPNといった設定もリセットされるので注意してください。
ネットワーク設定を完全にリセットする前に、Wi-Fiルーターの情報やパスワードをメモするなど控えておきましょう。
完全にリセットするには、iphoneのホームボタンを1回押してから、「設定」ボタンをタップします。
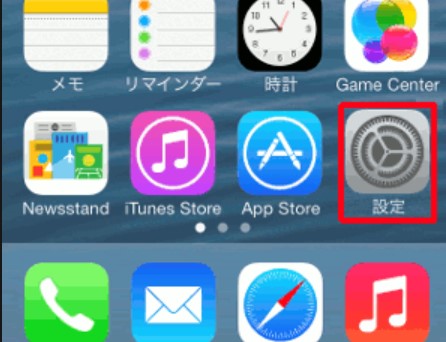
多くの設定項目が出てくるので、ここから「一般」を選んでください。
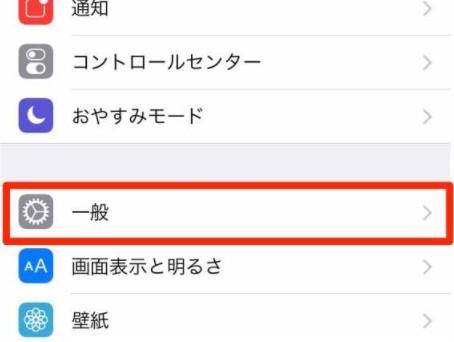
次に「リセット」をタップします。
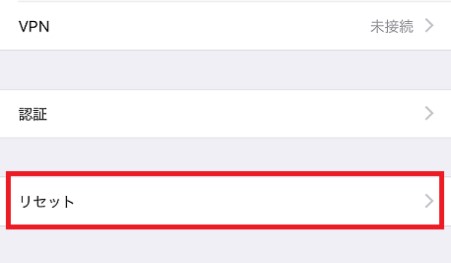
リセットに関する詳細項目が画面に表示されるので、「ネットワークのリセット」をタップしましょう。
これでネットワークが完全にリセットされるので、新しくWi-Fi接続先の情報を入力し正常にWi-Fiに繋がるかを確かめます。
スポンサーリンク
9.Wi-Fi接続をしているアプリに不備がないか確かめる
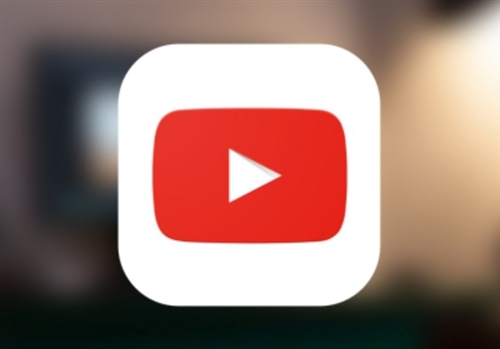
動画共有アプリ(Youtubeなど)や、Chromeアプリなど特定のアプリを使ったときにWi-Fiが切れるかどうかを確かめてください。
もし切れるなら、iphoneではなくアプリに問題があります。
このアプリが最新バージョンかを確かめたり、一旦アプリを削除(アンインストール)をしましょう。
そして再びインストールしてみて、Wi-Fiの接続問題が改善されるかを確認してください。
スポンサーリンク
10.iphoneのiOSが最新バージョンかを確認する
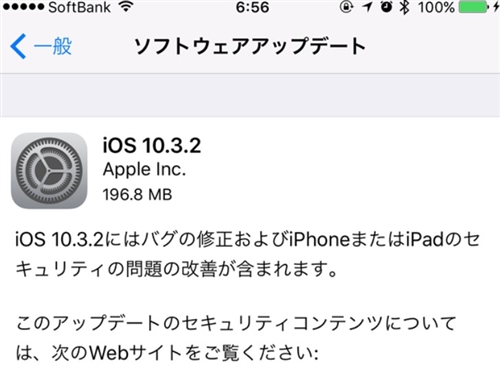
iphoneのiOSが古いバージョンだと、Wi-Fi接続に関して問題が起きても不思議ではありません。
常に最新の状態で使うことを前提に、他の設定などが用意されているからです。
iOSが最新バージョンかを確かめるには、まずiphoneのホームボタンを1回押してから「設定」アイコンをタップしてください。
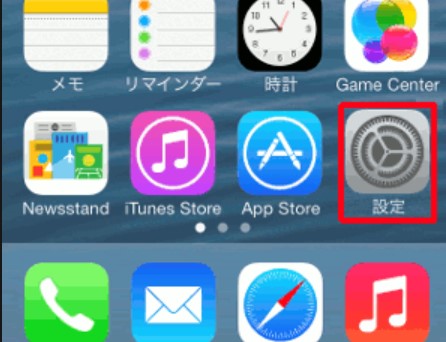
設定の項目が出てくるので、「一般」を選びます。
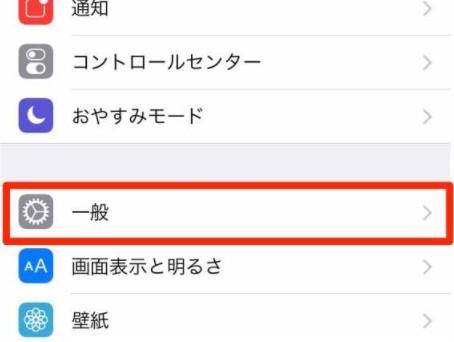
「ソフトウェアアップデート」の項目をタップすると、iOSが最新かどうかが分かります。
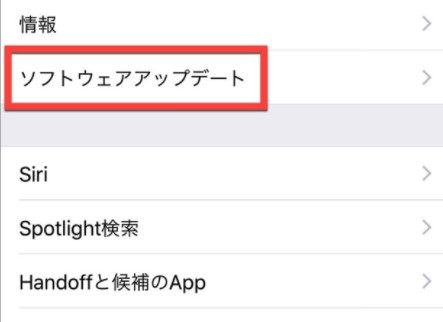
「お使いのソフトウェアは最新です」と表示されれば最新です。
もし表示されないなら、古いiOSを使用しているのでバックアップを取ってからアップデートを実行してください。
スポンサーリンク
11.Wi-FiのIPアドレスを手動で入力する
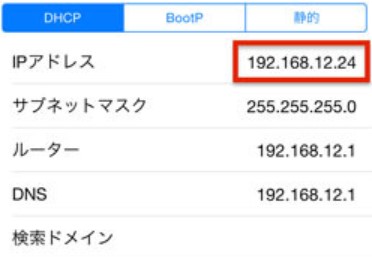
Wi-Fiがよく切れてしまい、接続が不安定になりやすい場合は、通信が途切れにくい「静的IP」を設定してみましょう。
それには、IPアドレスを手動で入力する必要があり操作方法は以下の通りです。
まずは、iphoneのホームボタンを1回押してから、「設定」アイコンをタップしてください。
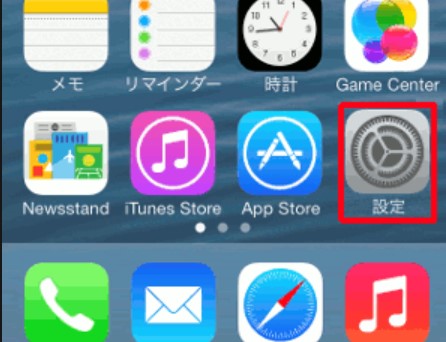
「Wi-Fi」の項目があるので、そちらを選択します。
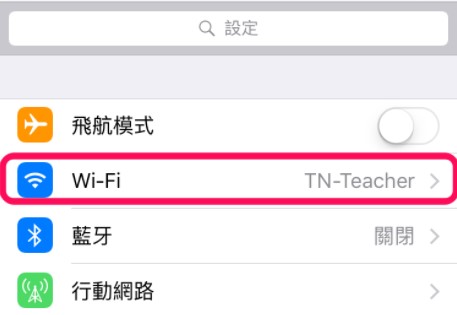
現在接続されているWi-Fiネットワーク名が、「Wi-Fi」ボタンの下に表示されているので、名前の横にある「インフォメーション」アイコンをタップ。
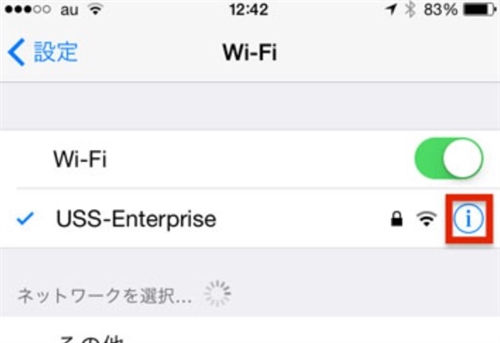
ネットワーク情報が出てきますから、IPアドレス、サブネットマスク、ルーター、DNSのそれぞれの数字をメモしてください。
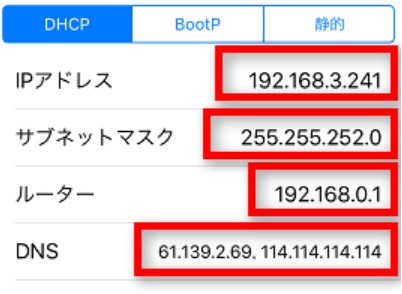
次に「静的」というタブをタップします。
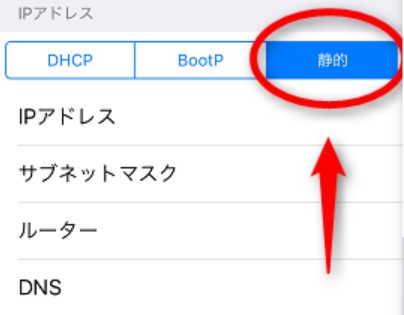
ここに、先ほどメモした数字を入力しますが、「IPアドレス」だけは一番最後の数値だけを変更しなければいけません。
2から254の間のうち、他の機器で使用していない番号を入力していきます。
※なるべく大きめの数字を入れると、重複する可能性は低くなるでしょう。
これで通信が安定しやすくなるので、Wi-Fiが切れる場合は参考にしてください。
まとめ

ここでは、iphoneでWi-Fiが切れる場合の対処法11選について紹介していきました。
Wi-Fiが切れる原因は実に様々で、その原因に合わせて対処法も変わってきます。
Wi-Fiルーターの問題から、iphoneや使用しているアプリの不具合なども考えられるので、可能性の高いものから確認していきましょう。