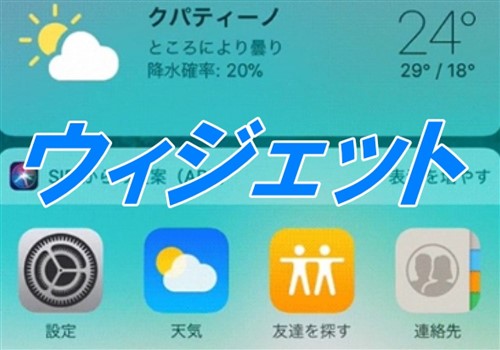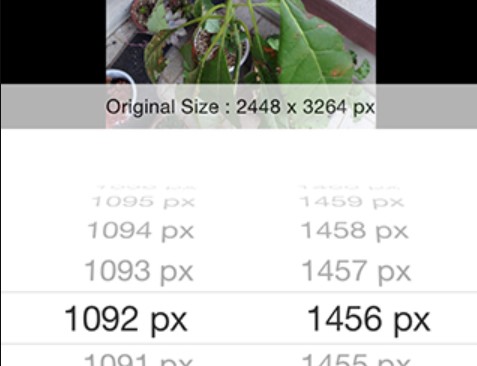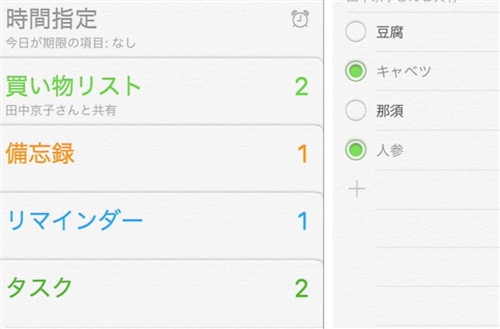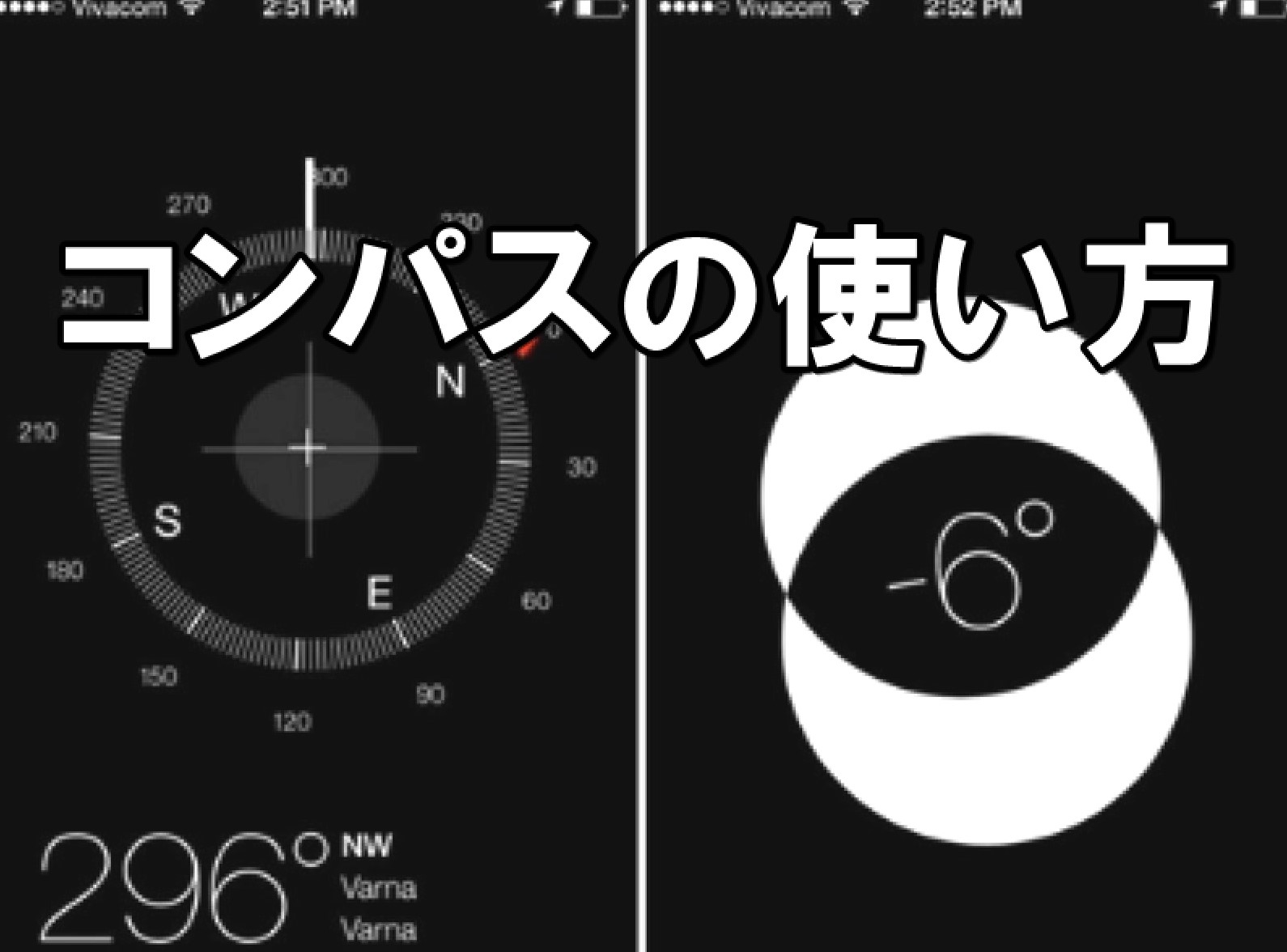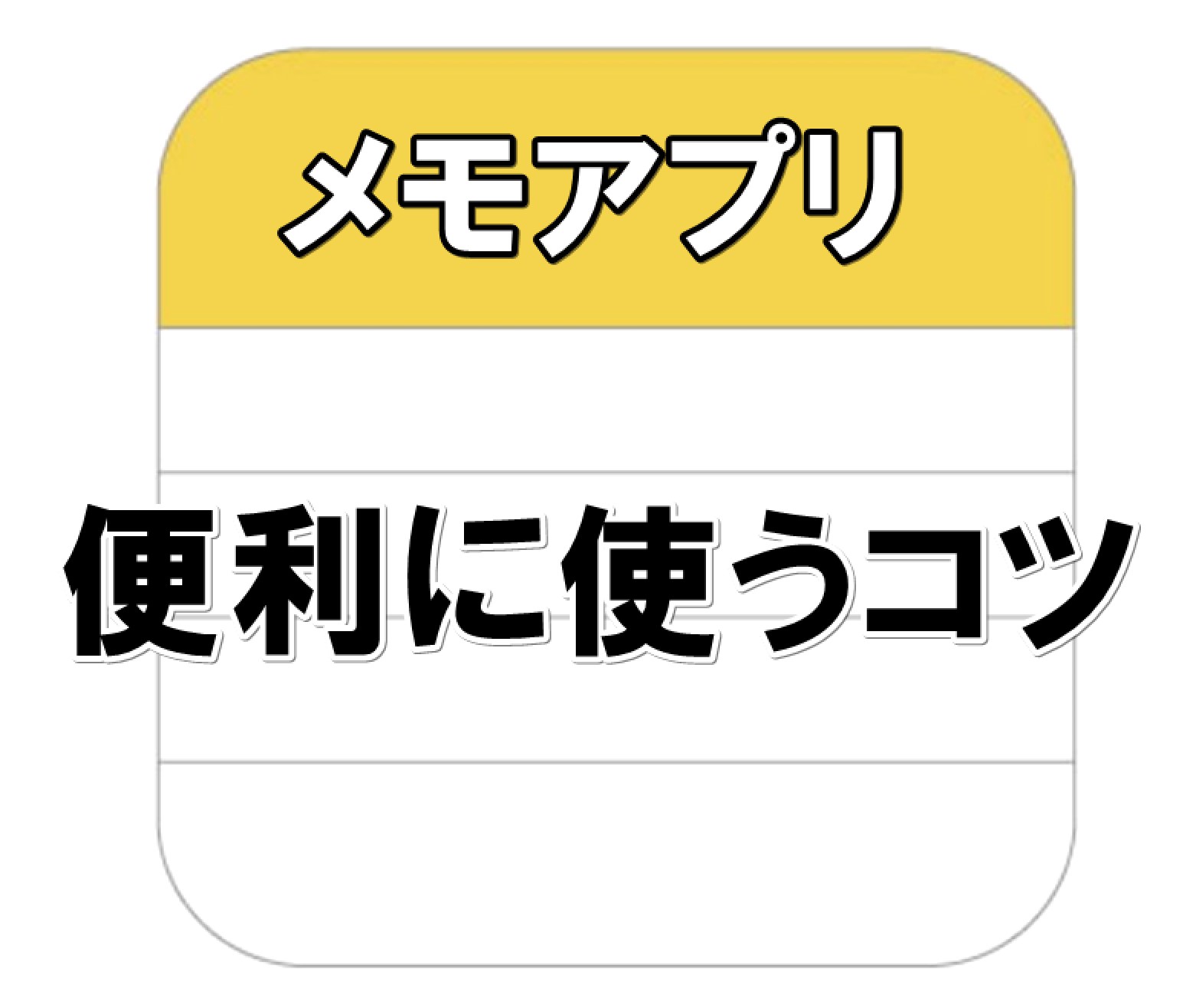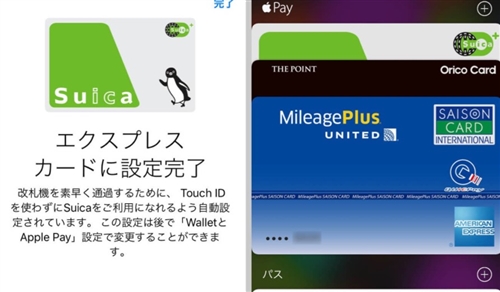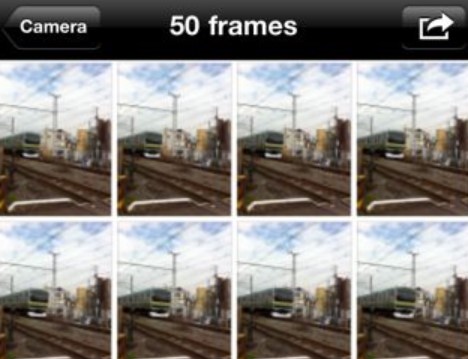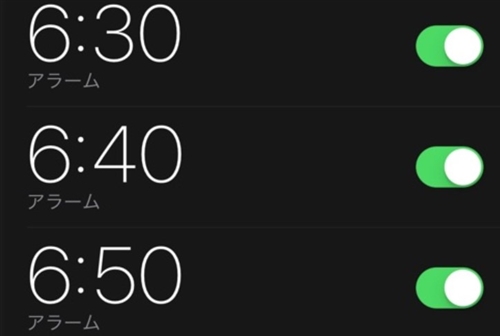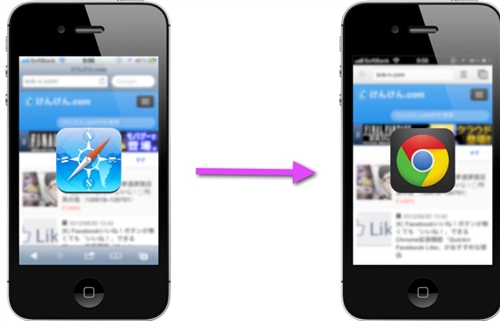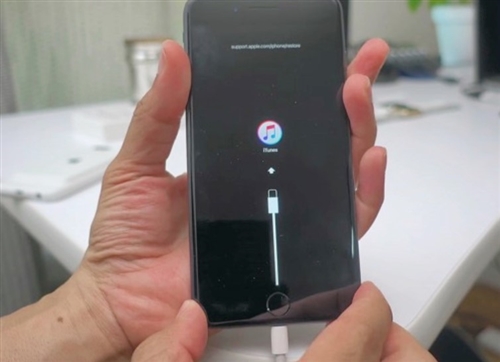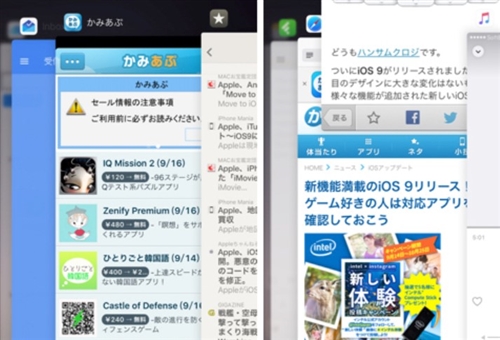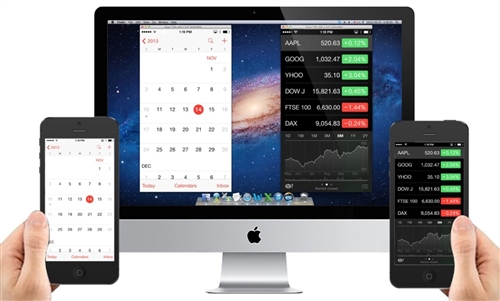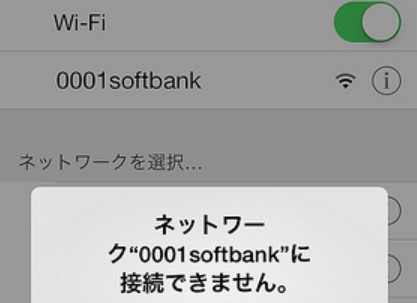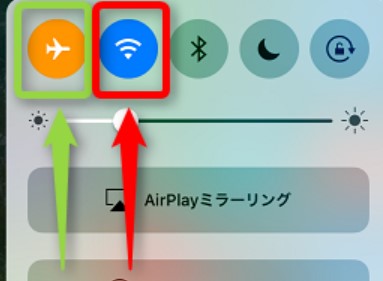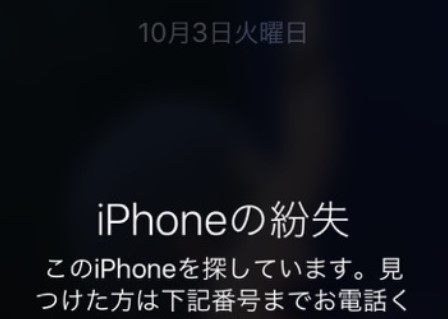【iphone】バックアップをパソコンに保存する便利な方法4選!
更新日:2019年08月06日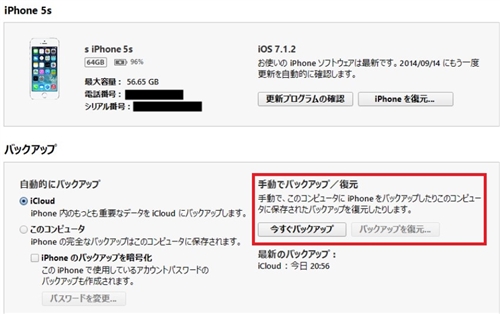
iphoneが壊れたり新しい機種に変更するときに、バックアップがあれば簡単にデータを復元できるため、万が一の時に非常に便利です。
インターネット上にバックアップを保存することもできますが、実はパソコンにデータを入れておき、いつでも簡単に取り出すこともできます。
そんなiphoneのバックアップですが、どうやってパソコンにデータを保存したら良いのでしょうか?
ここでは、iphoneのバックアップをパソコンで保存する方法4選について紹介していきます。
スポンサーリンク
1.「iTunes」を使ってパソコンにバックアップする方法
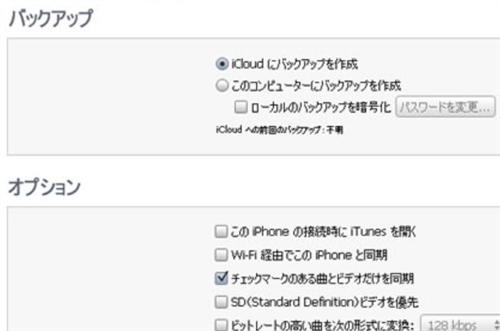
iphoneのデータをパソコンにバックアップするには、「iTunes」がパソコンにインストールされている必要があります。
しかもiTunesが最新状態なっていなければ、正常にバックアップが保存できないので、バックアップする前に最新バージョンにしておきましょう。
バックアップをする方法は、まずパソコンの電源を付けて「iTunes」を起動してください。
次にiphoneとパソコンをUSBで接続します。
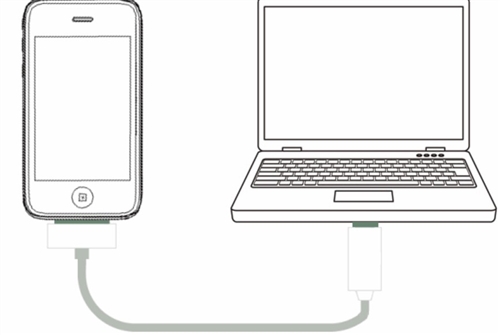
すると、自動的にiTunesがiphoneを認識してくれるので、画面右上に表示される「iphone」をクリックしましょう。
画面が切り替わり、上部にいくつかのタブが出てきますから「概要」を選択してください。
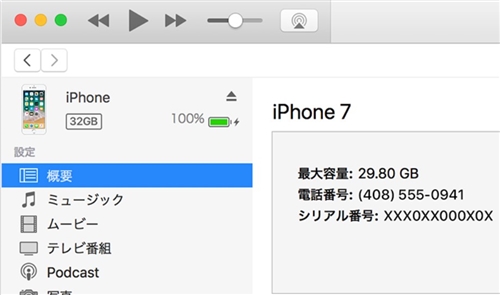
「バックアップ」という欄にある、「今すぐバックアップ」をクリックします。
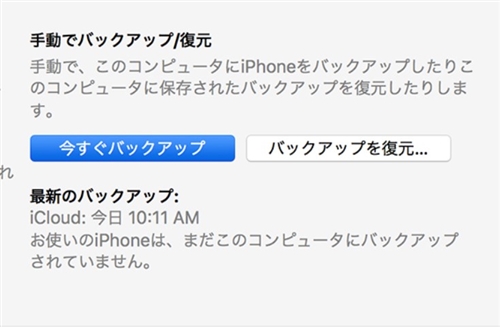
問題なければ、あとは勝手にバックアップデータが作成され、所定のフォルダに保存されるでしょう。
スポンサーリンク
① Wi-Fi経由で「iTunes」にバックアップする
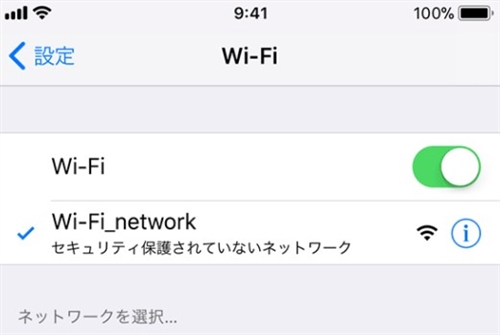
「iTunes」からバックアップを保存するには、USB接続が唯一の方法ではありません。
PCもiphoneもWi-Fi環境にあるなら、「Wi-Fi経由」によってバックアップデータをパソコンに保存できます。
まずはiTunesを起動してから、「オプション」にある「Wi-Fi経由でこのiphoneと同期」にチェックを入れます。
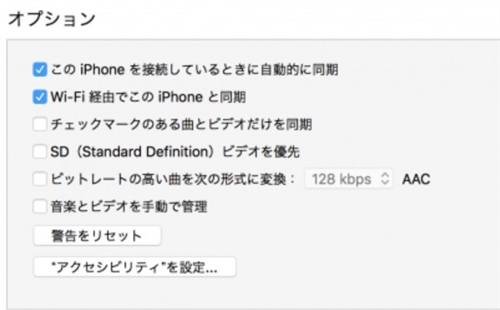
そして「適用」をクリックすれば、iTunes側の準備は完了です。
次にiphoneのホームボタンを1回押してから、「設定」アプリをタップしてください。
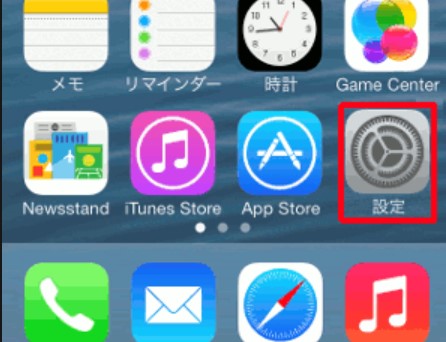
各種設定項目が出てくるので、「一般」を選びます。
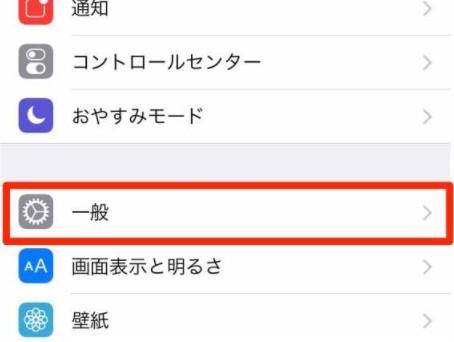
そこから、「iTunesWi-Fi同期」をタップしましょう。
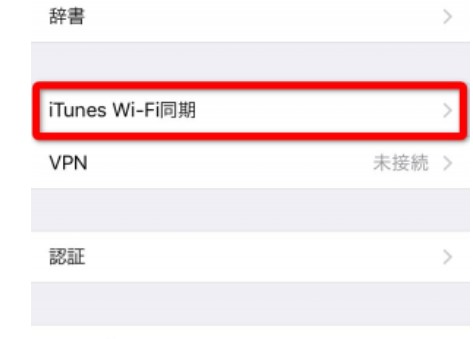
画面が切り替わるので、「今すぐ同期」を選択します。
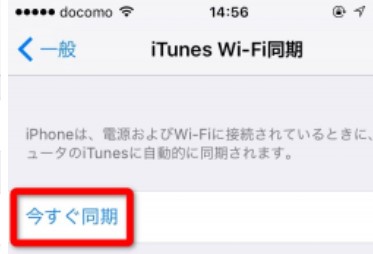
これで、自動的に同期(バックアップ)が開始され、iTunesにデータが保存されるようになります。
スポンサーリンク
② パソコンに保存された「バックアップデータ」を削除するには?
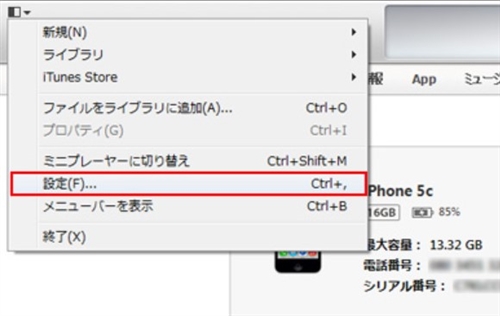
バックアップデータは、基本的には1つあれば十分でいくつもデータを残しておく必要はありません。
場合によってはパソコンの容量が、バックアップデータによって圧迫する恐れもあります。
バックアップデータを削除するには、パソコンの「iTunes」を起動してください。
画面左上にあるアイコンをクリックするとメニューが出てくるので、「設定」を選択します。
画面が切り替わるので、「デバイス」をクリックし、削除したいバックアップデータを選択したら、「バックアップを削除」をクリックしましょう。
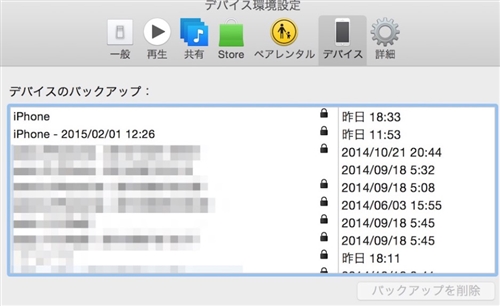
これで簡単にデータの削除が可能です。
スポンサーリンク
2.「iTunes」を使わずに「写真や動画」をパソコンに保存する方法

iphoneで写真や動画を本体フォルダに保存しすぎると、ストレージを圧迫し容量不足になります。
かといって思い出が詰まった写真や動画を消すことはできないので、パソコンに写真や動画をバックアップが可能です。
これは「iTunes」を使わないで、簡単にバックアップができるため容量を圧迫しているならぜひ覚えておきましょう。
WindowsとMacで操作方法に違いがあるので、それぞれで説明しますね。
スポンサーリンク
① 「Windows」パソコンに写真や動画をバックアップする
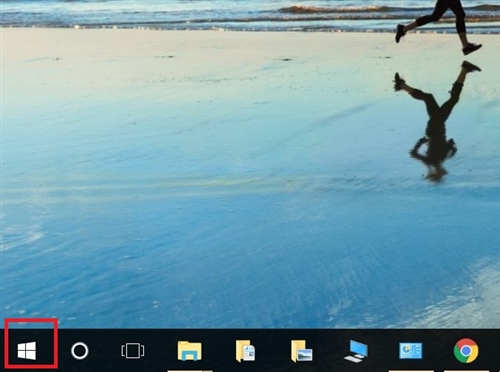
まずは、iphoneとパソコンをUSBケーブルで接続してください。
パソコンが認識したら、パソコンの「スタート」メニューをクリックしましょう。
次に「エクスプローラー」を選択し、エクスプローラーフォルダを開いた状態にします。
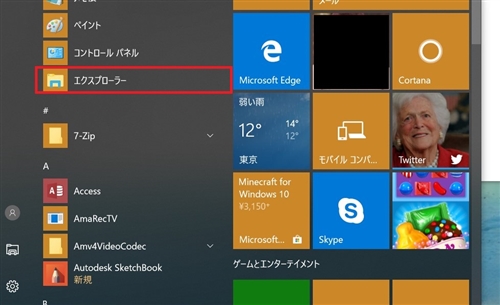
画面左側にいくつかの項目が並んでいるので、「PC」をクリック。
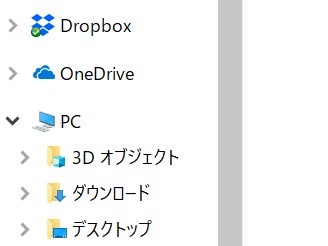
「デバイスとドライブ」という項目に、USB接続したiphoneのアイコンが表示されているので、右クリックして「画像とビデオのインポート」を選択してください。
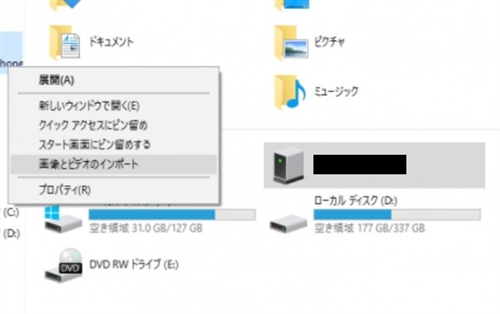
パソコンがiphone本体に保存されている画像や動画を集計してくれるので、問題なければ「すべての新しい項目のインポート」をクリック。
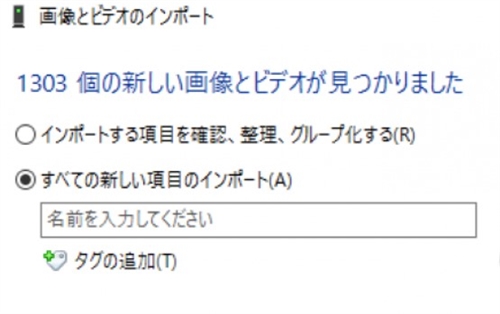
チェックボックスに「レ点」を付けたら、画面右下にある「インポート」を選択しましょう。
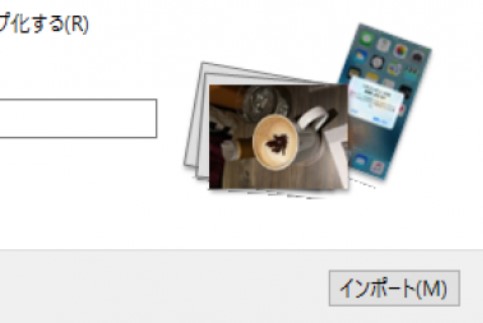
これで自動的にiphoneからパソコンに、写真や動画がバックアップされます。
バックアップした後に、iphone本体から写真や動画を削除したいなら、「インポート後に消去」という部分にチェックを入れてください。
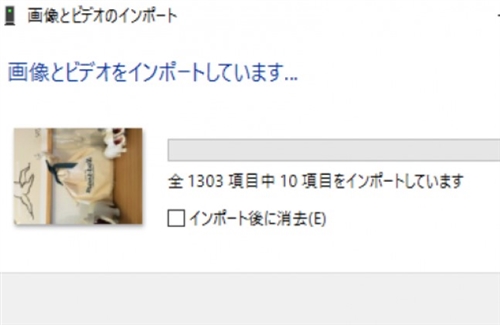
これでWindowsに、写真や動画をバックアップできるでしょう。
スポンサーリンク
② 「Mac」を使って写真や動画をバックアップする

「Mac」のパソコンに、iphone本体の写真や動画をバックアップするなら「AirDrop」を使うのが効果的です。
USB接続などをせずにデータを保存できるため、慣れれば非常に便利。
まずは、Macトップ画面上部にある、「移動」から「AirDrop」をクリックしてアプリを開いてください。
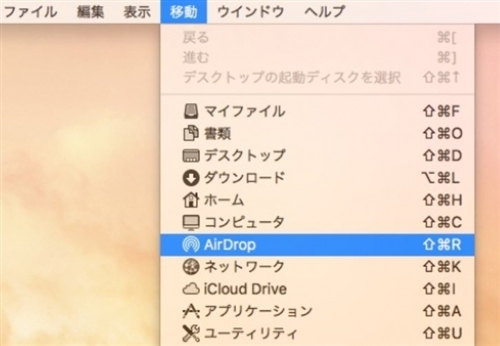
そして、「このMacを検出可能な相手」をクリックして、「全員」を選びましょう。
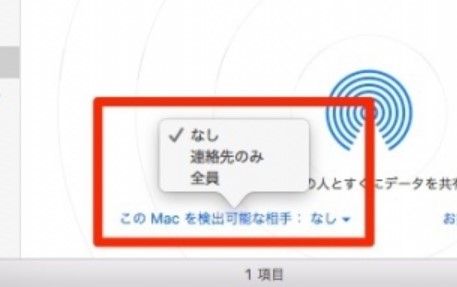
iphone側でAirDropを使い、パソコンにバックアップしたい写真や動画を送信します。
すると、Mac側のAirDropに送信された写真が受信されるので、「受け付ける」というアイコンをクリックしてください。
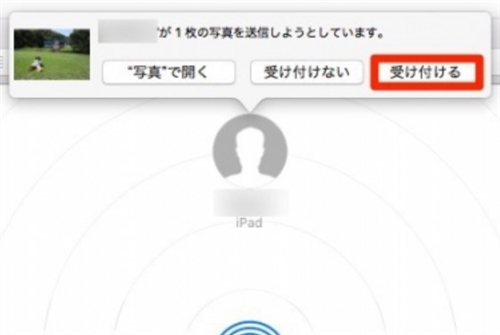
これで、「ダウンロード」フォルダにデータが保存されるため、バックアップ成功です。
AirDropを使ってバックアップを取るときは、以下の点に注意してください。
- 送受信側が共に「Wi-Fi」と「Bluetooth」をオンにする
- 「Mac」と「iphone」が9メートル以内にある
- iOS端末でのテザリング設定をオフにしておく
どれか一つでも問題があると、バックアップは正常に完了しません。
まとめ
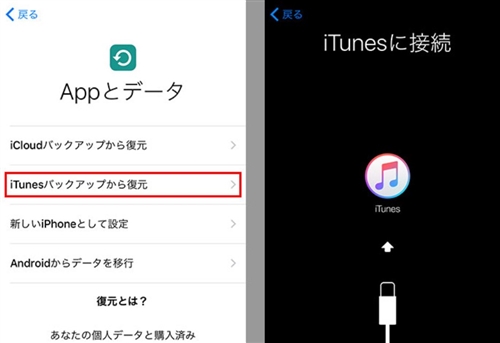
ここでは、iphoneのバックアップをパソコンで保存する方法4選について紹介していきました。
「iTunes」を経由してパソコンにバックアップデータを保存することで、iphoneが壊れたり紛失した際に役立ちます。
また、インターネット上に保存している訳ではないので、ネットに繋がっていない環境でもデータを復元できるため非常に便利です。
いつ何が起きるか分からないので、定期的にパソコンにバックアップを保存しておくようにしましょう。