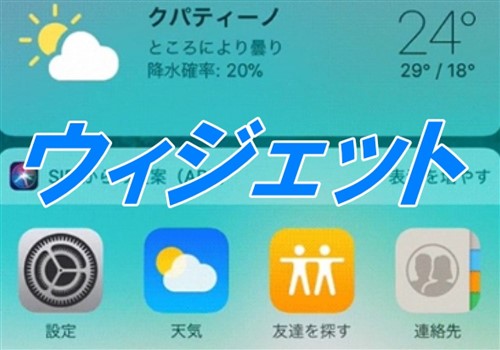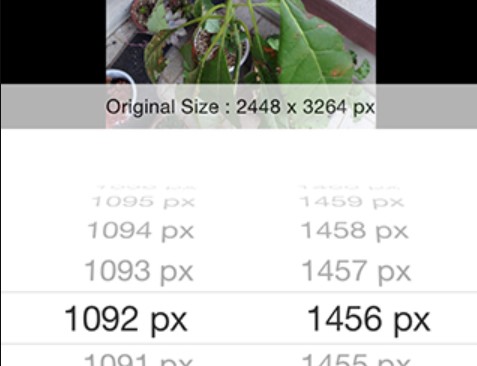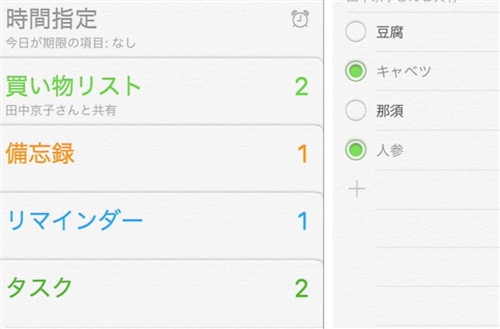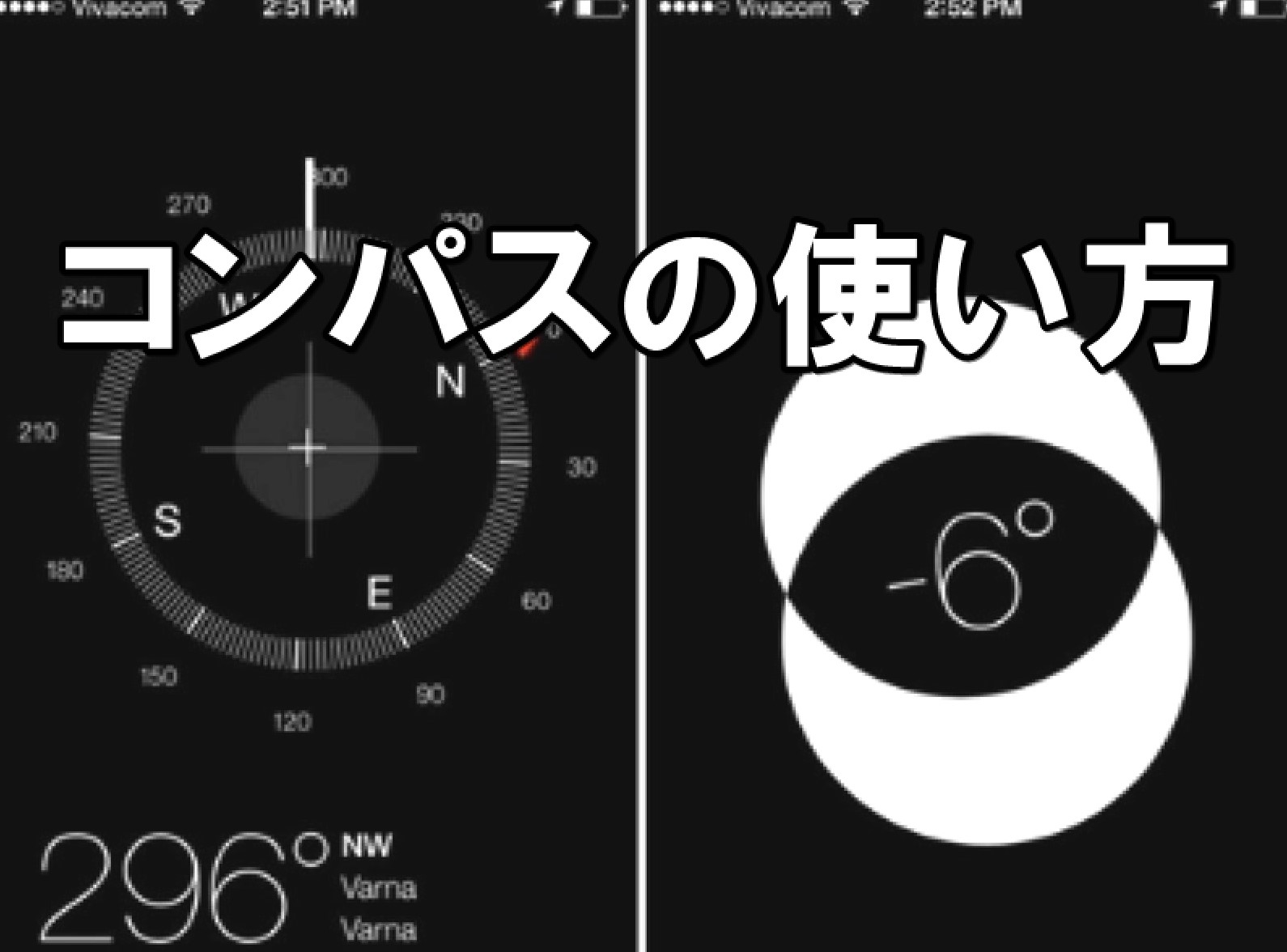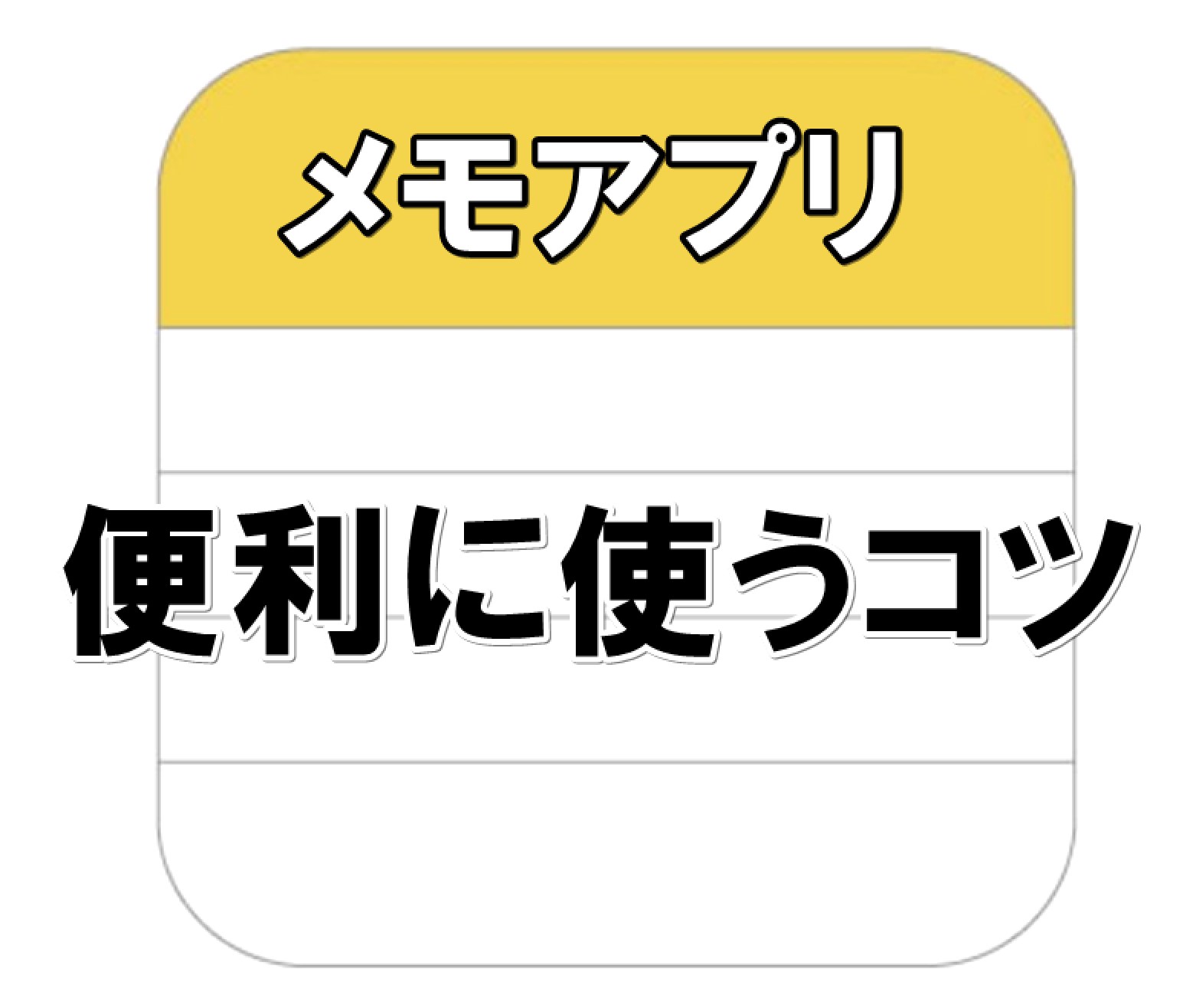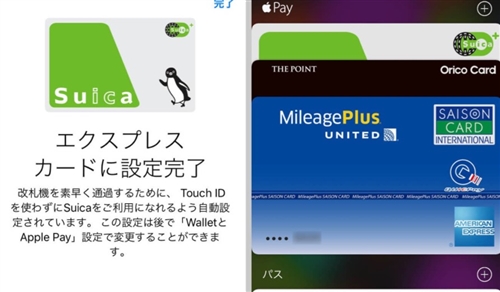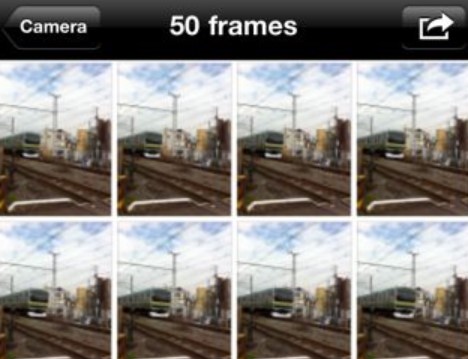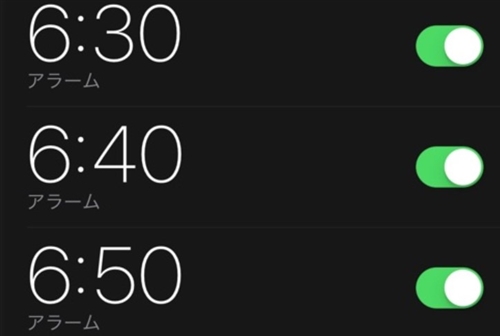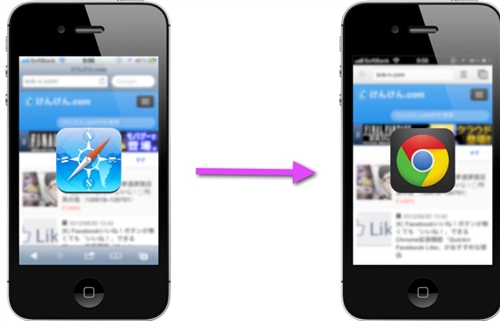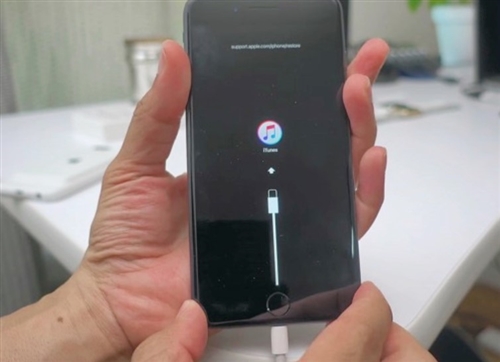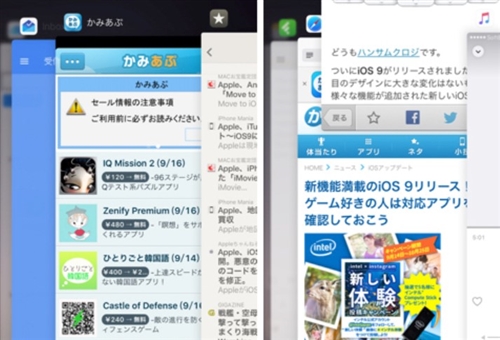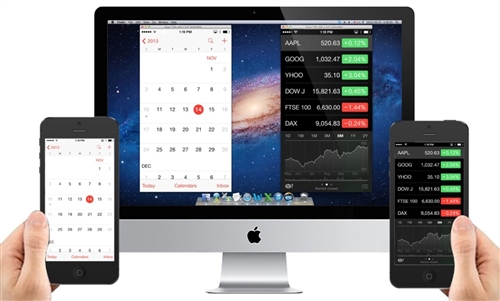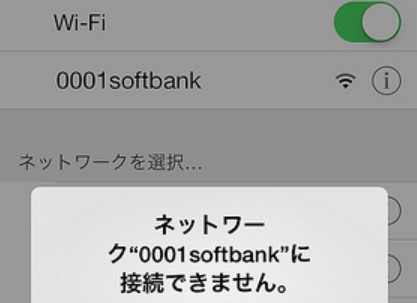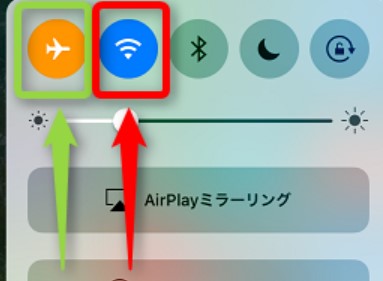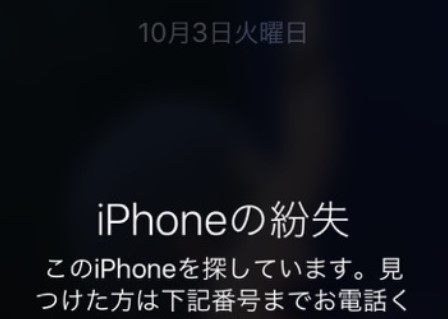【iphone】カメラで「バーコード」を読み込む便利な方法4選
更新日:2019年08月06日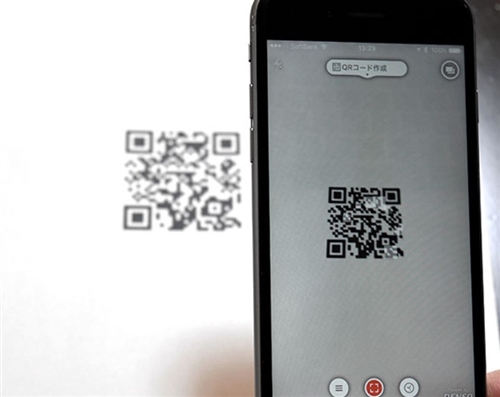
iphoneに標準搭載されている、「カメラ」にはバーコードを読み込む機能が搭載されていませんでした。
ところが、「iOS11」以降からはバーコードの読み込みが可能となり、簡単に登録されているサイトへのアクセスができます。
そんなiphoneのバーコード読み取りですが、どう操作すれば良いのでしょうか?
ここでは、iphoneでカメラで「バーコード」を読み込む便利な方法4選について紹介していきます。
スポンサーリンク
1.「iOS11」以降のiphoneでバーコードを読み込む方法
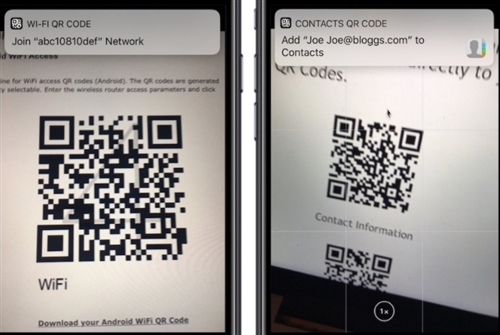
「iOS11」以降のiphoneであれば、簡単にバーコードを読み込むことができます。
最近は二次元バーコードを使って、サイトへ簡単にアクセスできるようになりましたので、操作を知っておくと活用できる機会は増えるでしょう。
バーコードを読み込むには、iphoneのホーム画面を1回押してから、「カメラ」アプリをタップしてください。
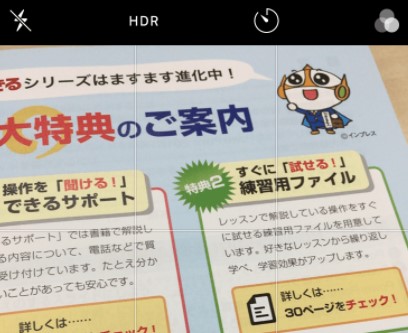
カメラが起動したら、読み込みたい「QRバーコード」を撮影する範囲内に近付けます。
すると自動的にカメラがバーコードを認識してくれ、「サイトをSafariで開く」という案内メッセージが表示されます。
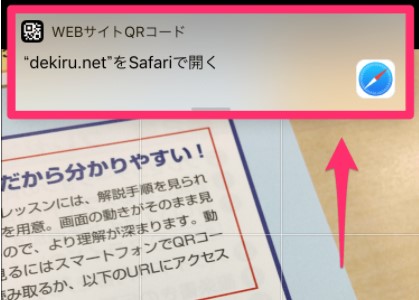
「案内メッセージ」をタップすれば、「Safari」が立ち上がり読み込んだバーコードに記載されたサイトが開くでしょう。
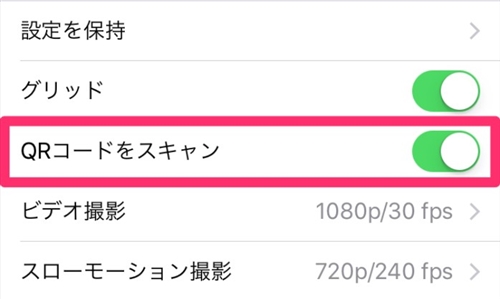
iphoneの標準カメラで、「QRバーコード」を読み込んでくれない場合、設定を確認してください。
スキャン機能が「オフ」になっていると、バーコードの読み取りをしてくれないので、設定を変える必要があります。
まずは、iphoneのホームボタンを1回押してから「設定」アプリをタップしてください。
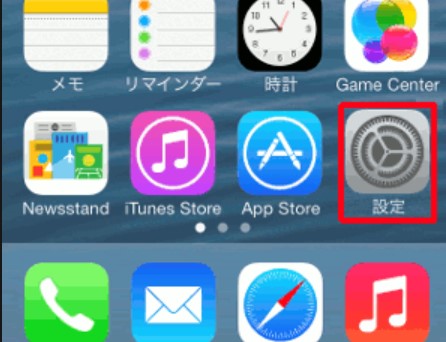
設定に関する項目が並んでいるので、ここから「カメラ」を選びます。
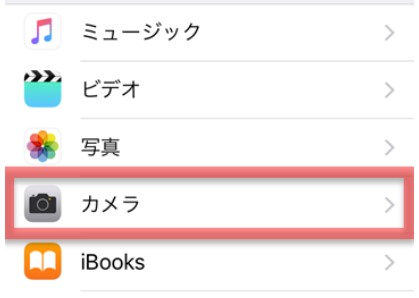
次の画面で、「QRコードをスキャン」を「オン」に切り替えれば設定は完了です。
再びカメラを起動して、バーコードをスキャンしてくれるか確かめてください。
スポンサーリンク
2.「iOS11」以前のiphoneでバーコードを読み込む方法

「iOS11」以前のiphoneを今でも使っている人は、標準搭載されている「カメラ」からバーコードの読み取りは出来ません。
「AppStore」から、バーコードを読み込んでくれるアプリをダウンロードするのが一番簡単な方法です。
以下から、よく利用されるオススメのアプリを紹介するので、選ぶ際の参考にしてみてください。
① 「QRコードリーダー」…操作がとても簡単な読み取りアプリ
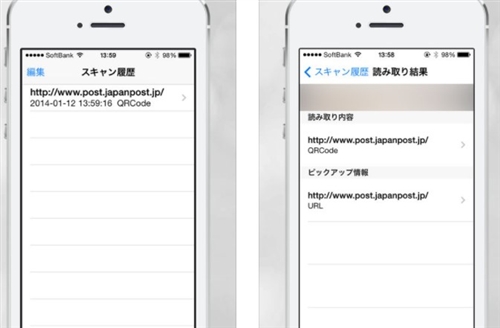
まずは、下記のサイトにアクセスし、アプリをダウンロードしてください。
インストールが終了したら「アプリアイコン」をタップし起動しましょう。
初めて起動すると、確認メッセージが表示されるので「OK」を選択します。
すると「カメラ」が自動的に起動するので、バーコードがを撮影エリア内に表示させてください。
カメラがバーコードの存在に気付き、読み込みが開始されると画面が切り替わり「読み取り内容」が表示されます。
サイトを起動するアプリを選ぶと、読み取りした「WEBページ」を表示できるでしょう。
このアプリでは、読み取ったバーコードの「履歴」を表示できます。
画面下部にある、「履歴」のタブをタップすると履歴が表示されるので、もう一度閲覧したいURLを選択してください。
あとはブラウザを選べば、読み取りしたURLを再度表示してくますよ。
スポンサーリンク
② 「お父さんQR」…読み取るだけのシンプルなアプリ

ソフトバンクのCMでお馴染みの「お父さん」が登場する、「お父さんQR」は人気が高いアプリです。
まずは、以下のサイトにアクセスして、アプリをダウンロードしてください。
インストールしたら、ホーム画面に表示された「アプリアイコン」をタップし起動させます。
アプリを起動させると、自動的にカメラが立ち上がるのでバーコードを「お父さん」が指示しているエリアに表示してください。
すぐに読み取りが完了し、すぐにブラウザからサイトを表示してくれるでしょう。
読み取れるものは、URLやメールアドレスなど一般的なものを網羅しています。
スポンサーリンク
③ 「携帯便利セット」…バーコードの作成もできる有能アプリ
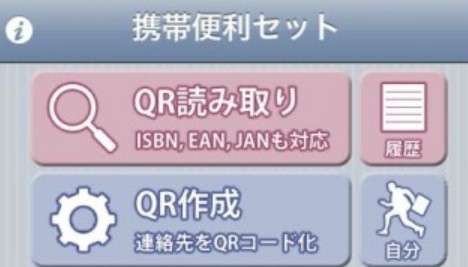
バーコードの読み取りはもちろん、自分の情報を入れたバーコードの作成もできるのが「携帯便利セット」です。
以下のサイトから、アプリをダウンロードしてください。
インストールに成功したら、ホーム画面に表示されている「アプリアイコン」をタップして起動させます。
メイン画面が表示されるので、ここから「QR読み込み」をタップしてください。
自動的にカメラが起動しますから、読み込みたいバーコードを画面に表示させましょう。
すると自動的に読み込んでくれるため、その情報をすぐに画面に出してくれますよ。
もちろん「履歴」にも対応しているので、過去に読み込んだバーコードの情報をもう一度表示できます。
このアプリは、QRコード関連だけじゃなく、「懐中電灯」の点灯、「半角カタカナ」への変換など、あると嬉しい機能が備わっているんですね。
1台に1つはダウンロードしておきたいアプリとして、とても人気があります。
スポンサーリンク
3.バーコードをスキャンしてくれない場合の対処法
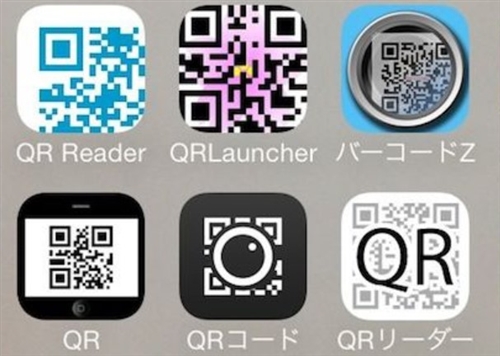
「iOS11」以降でも以前でも適用できる、バーコードをスキャンしてくれない場合の対処法を紹介します。
以下に挙げる対処法を実施すれば、スキャンされない不具合は解消されるので一つずつ実施してみてください。
もしそれでもダメなら、iphoneが故障している可能性が高いので修理に出すことを検討しましょう。
① iphoneを「再起動」してからバーコードをスキャンする
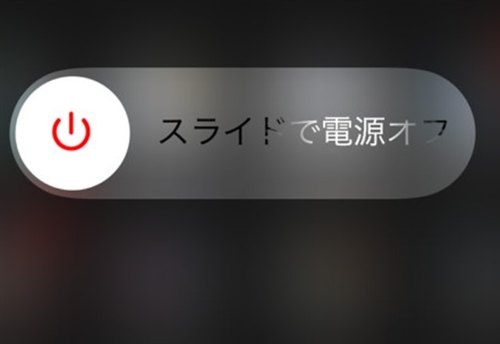
iphoneの内部で何かしらの問題が発生しているなら、バーコードの読み取りでエラーが起きる可能性があります。
そのため、まずはiphoneを「再起動」してから、バーコードのスキャンをしてみましょう。
「スリープ」ボタンを長押しし、画面の案内に従って操作すると電源が落ちます。
その後、再び「スリープ」ボタンを長押しすると、再起動が完了しますよ。
スポンサーリンク
② iphoneを「初期化」して全ての設定をリセットする
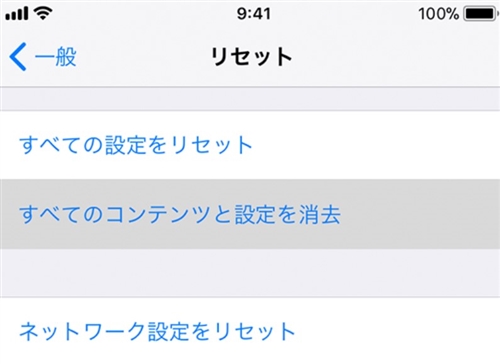
アップデートが正常に完了していなかったり、アプリ内部のエラーなど様々な要素が絡み合ってバーコードが読み込めない可能性があります。
この時、原因を自分で調査してピンポイントで対応するよりかは、一度「初期化」して工場出荷した時の状態にするほうが簡単です。
必ずバックアップを取ってから、「初期化」の作業は行ってくださいね。
まずはiphoneのホームボタンを1回押してから、「設定」アプリをタップします。
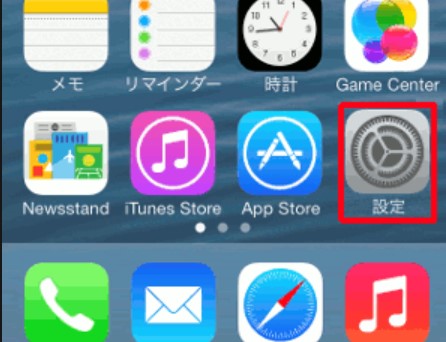
次に「一般」をタップしてください。
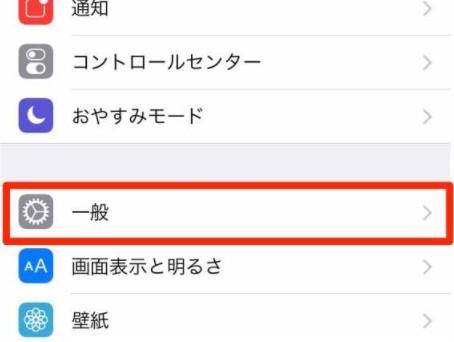
画面が切り替わるので、「リセット」をタップ。
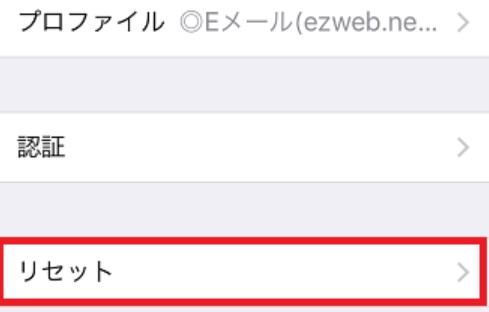
「すべてのコンテンツと設定を消去」を選択します。
確認メッセージが出るので、「iphoneを消去」をタップしましょう。
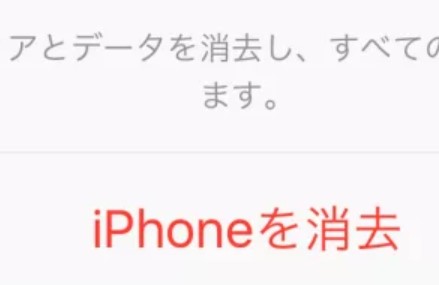
これで初期化に成功するので、初期設定を行いバーコードをスキャンしてくれるか確認してください。
スポンサーリンク
まとめ
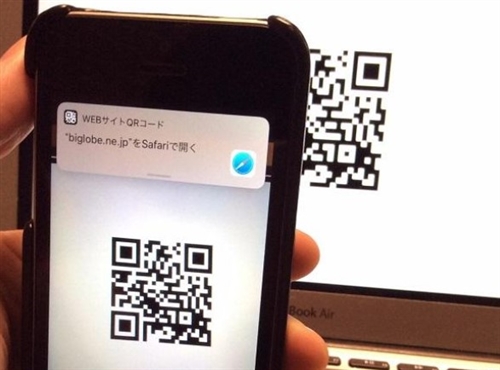
ここでは、iphoneでカメラで「バーコード」を読み込む便利な方法4選について紹介していきました。
「iOS11」以降はiphoneに標準搭載されている「カメラ」を使って、バーコードの読み込みが可能になったので、外部アプリを必要としません。
しかし「iOS11」以前のiphoneを使っているなら、アプリが必要なので評価が高いものを厳選して掲載したので参考にしてください。
バーコードのスキャンにより、幅広い情報を一瞬で読み込んでくれるため、知っておくとiphoneの活躍の幅が広がるでしょう。