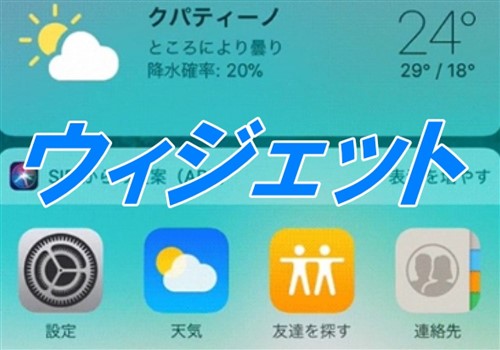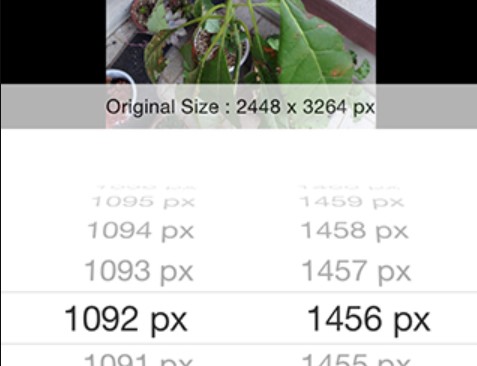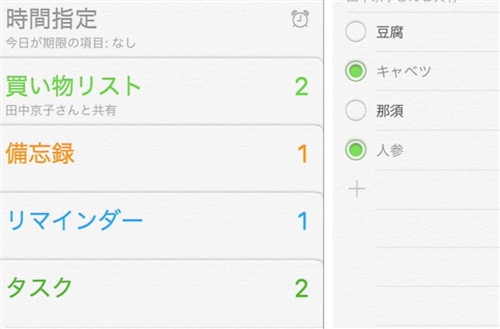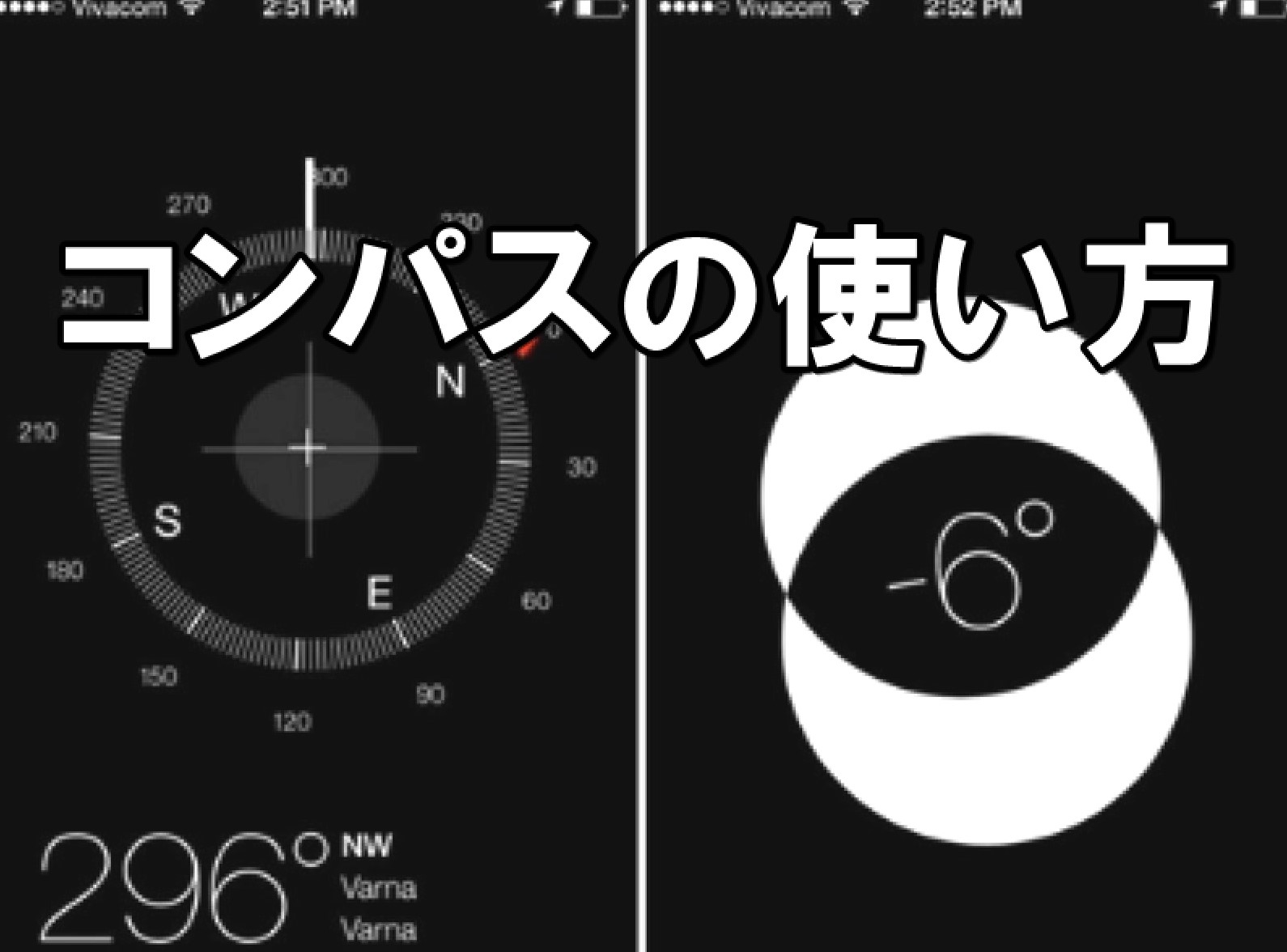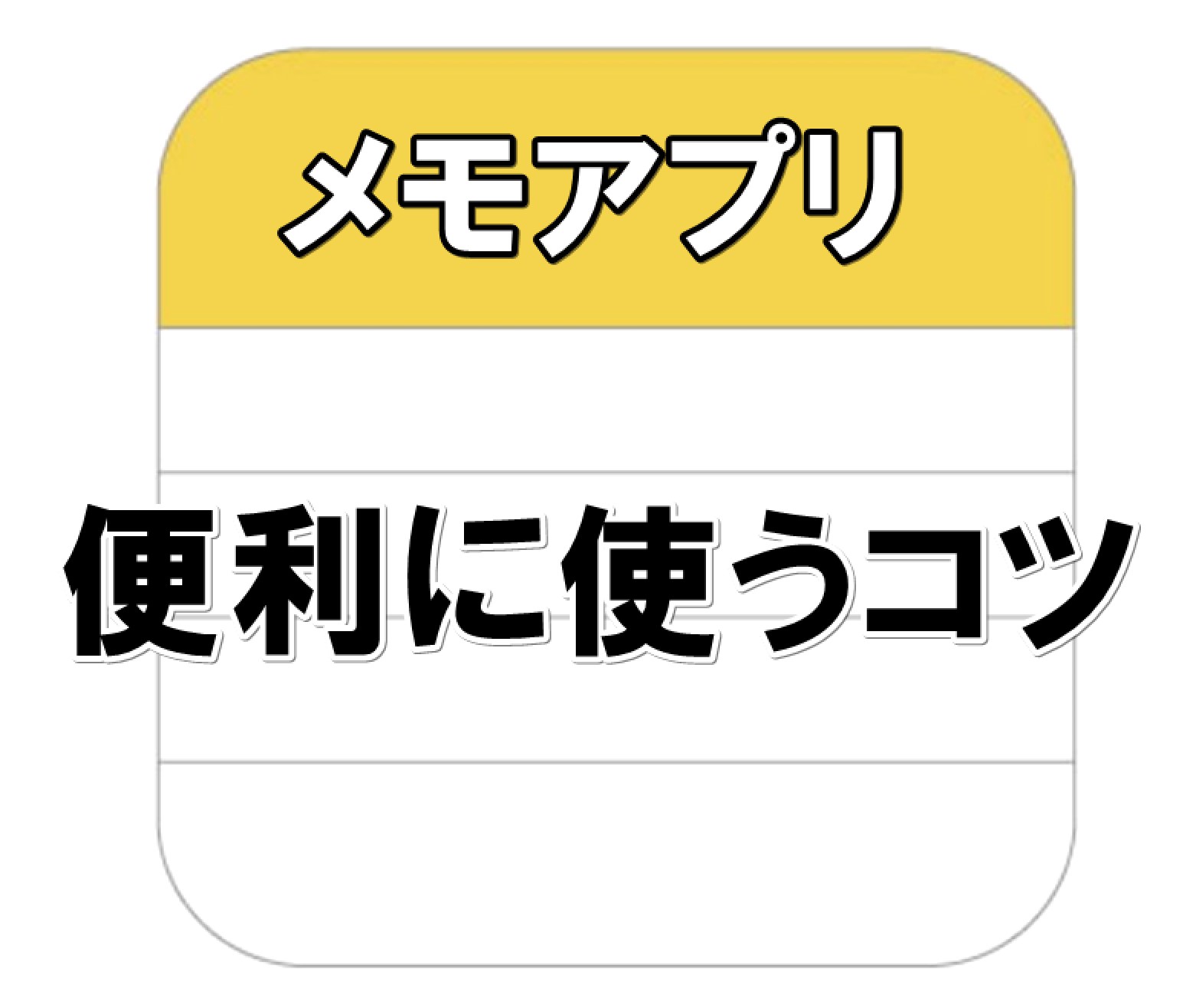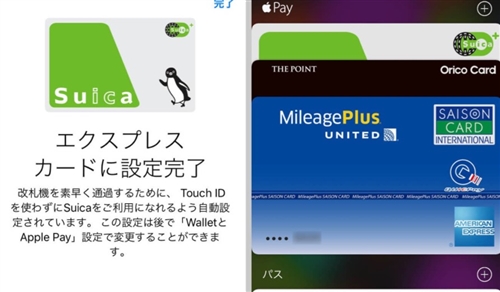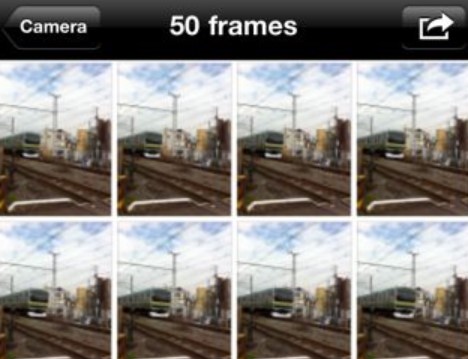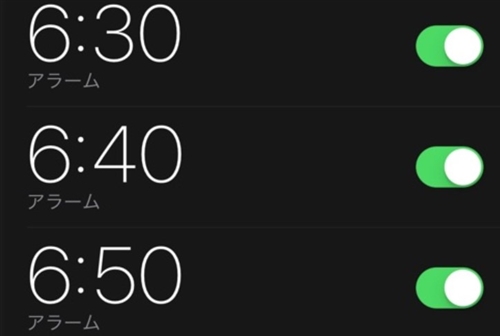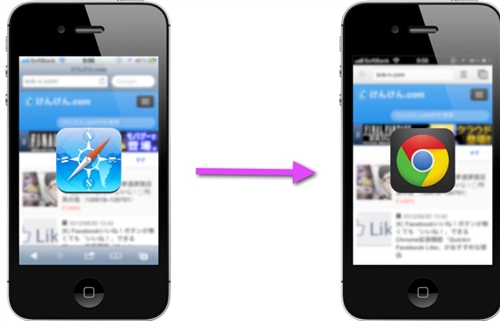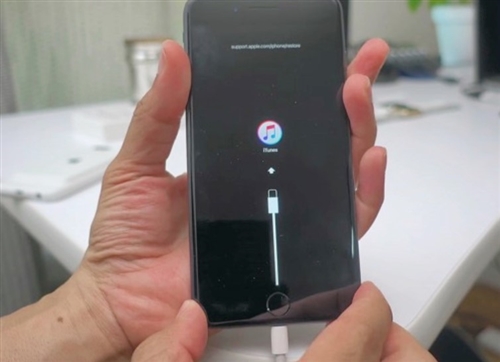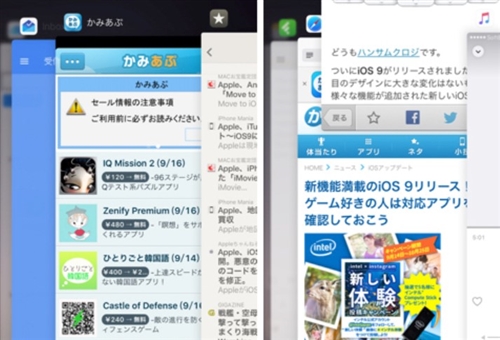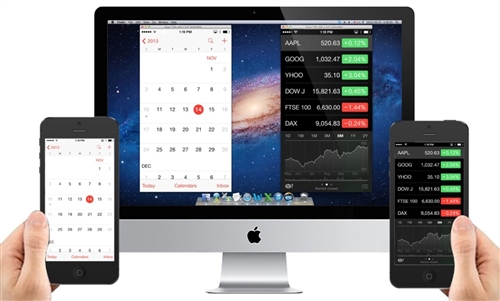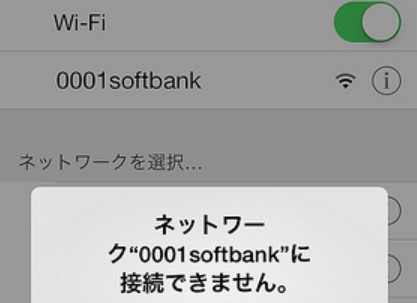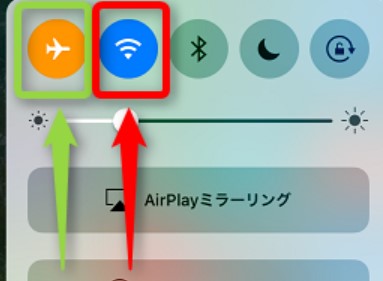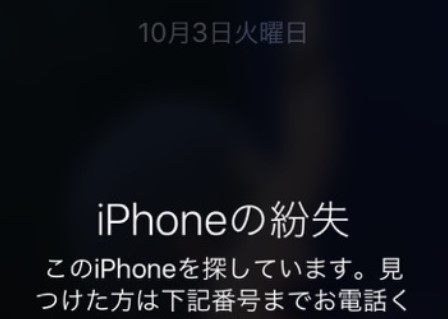亂iphone亃僶僢僋傾僢僾傪PC丒僗儅儂偱暅尦偡傞曋棙側曽朄
峏怴擔丗2019擭08寧06擔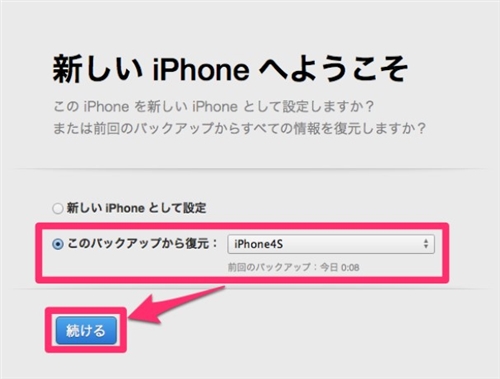
怴偟偄iphone傊婡庬曄峏傪偟偨偲偒傗丄晄嬶崌偑惗偠偰弶婜壔偟偨嵺偵偼僶僢僋傾僢僾偺僨乕僞傪暅尦偡傞嶌嬈偑昁恵偲側傝傑偡丅
僶僢僋傾僢僾偑偁傞偍偐偘偱丄枩偑堦偺帪偵旛偊傜傟屻偱戝峇偰偡傞昁梫偼側偔丄尰嵼偺棙梡娐嫬傪偦偺傑傑巊梡壜擻偱偡丅
偦傫側僶僢僋傾僢僾偺暅尦偱偡偑丄偳偺傛偆側曽朄偱峴偊偽椙偄偺偐暘偐傝偵偔偄偱偡傛偹丠
偙偙偱偼丄iphone偺僶僢僋傾僢僾傪暅尦偡傞曽朄偵偮偄偰徯夘偟偰偄偒傑偡丅
僗億儞僒乕儕儞僋
侾丏乽iTunes乿傪巊偭偰僶僢僋傾僢僾僨乕僞偐傜暅尦偡傞曽朄
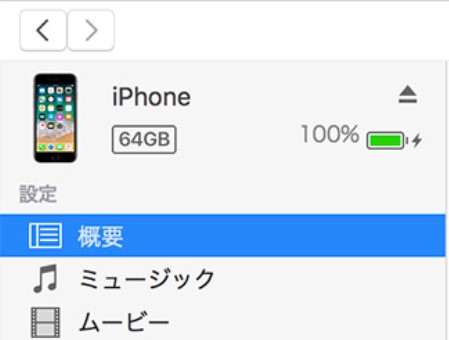
乽iTunes乿偵僶僢僋傾僢僾僨乕僞偑擖偭偰偄傞側傜丄iTunes宱桼偱iphone偵僨乕僞偺暅尦偡傞偺偑堦斣娙扨偱偡丅
僶僢僋傾僢僾傪暅尦偟偨偄iphone偲丄嵟怴僶乕僕儑儞偺iTunes偑僀儞僗僩乕儖偝傟偰偄傞PC傪USB偱愙懕偟傑偡丅
僷僜僐儞偺乽iTunes乿偵丄iphone偑擣幆偝傟偨傜夋柺嵍懁偵偁傞乽奣梫乿傪僋儕僢僋偟偰偔偩偝偄丅
偡傞偲丄iphone偺奣梫偑塃懁偵昞帵偝傟傞偺偱乽僶僢僋傾僢僾傪暅尦乿偲偄偆儃僞儞傪僋儕僢僋偟傑偟傚偆丅
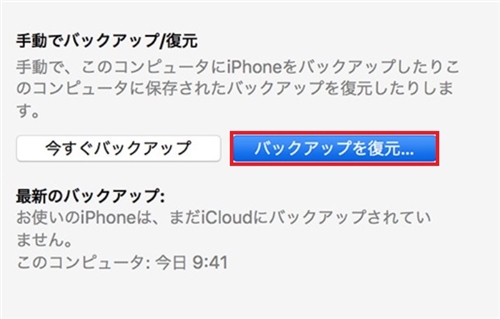
僶僢僋傾僢僾僨乕僞偺堦棗偑昞帵偝傟傞偺偱丄堦斣擔晅偑嬤偄僨乕僞傪慖戰偟傑偡丅
乽僶僢僋傾僢僾偐傜暅尦乿偲偄偆夋柺偑弌偰偒傑偡偐傜丄乽暅尦乿偲偄偆儃僞儞傪僋儕僢僋偡傞偙偲偱帺摦揑偵暅尦偑僗僞乕僩丅
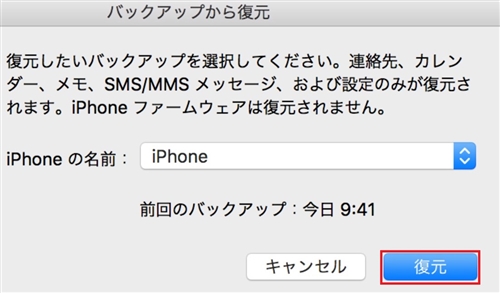
iphone偑嵞婲摦傪巒傔傑偡偑丄摨婜偑偡傋偰廔椆偡傞傑偱USB傪敳偐側偄偱偔偩偝偄丅
僗億儞僒乕儕儞僋
俀丏乽iCloud乿偺僶僢僋傾僢僾僼傽僀儖傪巊偭偰暅尦偡傞偵偼丠
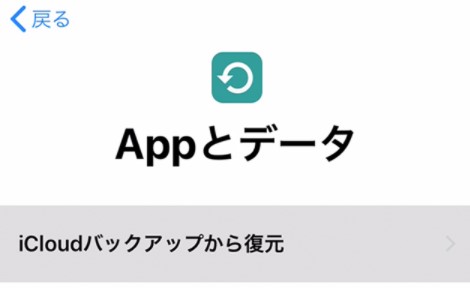
乽iTunes乿偱偼側偔丄乽iCloud乿偵僶僢僋傾僢僾僼傽僀儖傪曐懚偟偰偄傞応崌偼丄PC傪昁梫偲偣偢偵暅尦偑壜擻偱偡丅
偙偺曽朄偼堦扷丄iphone傪弶婜壔偟側偗傟偽乽暅尦乿偲偄偆慖戰偑偱偒側偄偺偱丄傑偢偼弶婜壔偡傞庤弴傪徯夘偟傑偡偹丅
iphone偺儂乕儉儃僞儞傪1夞墴偟偰偐傜丄乽愝掕乿傾僾儕傪僞僢僾偟偰偔偩偝偄丅
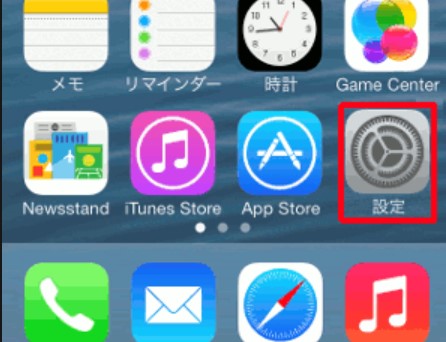
愝掕崁栚偺拞偐傜丄乽堦斒乿傪慖傃傑偡丅
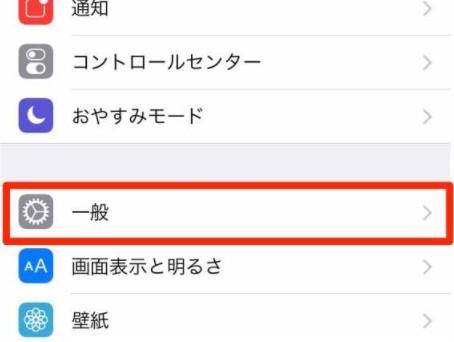
夋柺偑愗傝懼傢傞偺偱丄堦斣壓傑偱僗僋儘乕儖偟偰乽儕僙僢僩乿傪僞僢僾丅
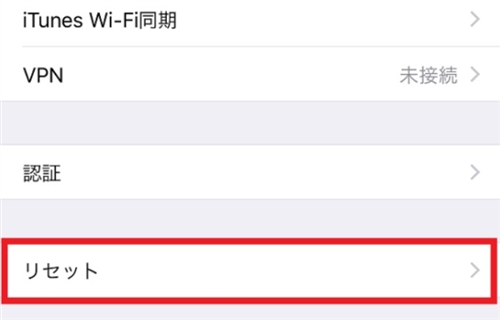
儕僙僢僩夋柺偵側偭偨傜丄乽偡傋偰偺僐儞僥儞僣偲愝掕傪徚嫀乿傪慖戰偟偰偔偩偝偄丅
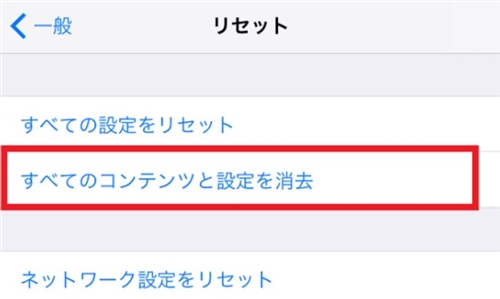
妋擣偺偨傔偺億僢僾傾僢僾儊僯儏乕偑弌偰偔傞偺偱丄乽iphone傪徚嫀乿傪僞僢僾丅
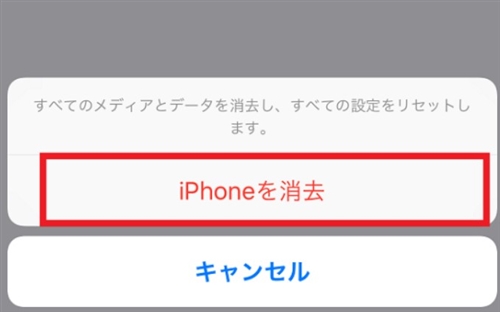
嵞傃妋擣偑弌偰偔傞偺偱丄乽iphone傪徚嫀乿傪傕偆堦搙墴偣偽丄帺摦揑偵弶婜壔偱偒傑偡丅
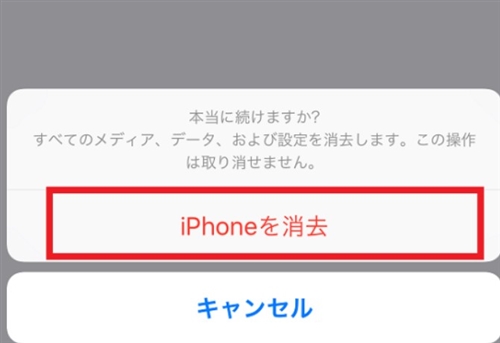
弶婜壔偑姰椆偟偨傜揹尮傪擖傟傞偲丄乽偙傫偵偪偼乿偲偄偆夋柺偵側傝傑偡丅
奺庬愝掕傪恑傔偰偄偒丄乽App偲僨乕僞乿偺崁栚偑弌偰偒偨傜乽iCloud僶僢僋傾僢僾偐傜暅尦乿傪僞僢僾偟偰偔偩偝偄丅
師偺夋柺偱丄iCloud傊儘僌僀儞偡傞偨傔偺傾僇僂儞僩忣曬傪擖椡偟傑偟傚偆丅
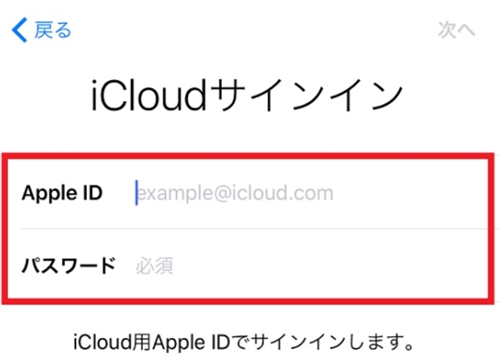
棙梡婯栺偑昞帵偝傟傞偺偱丄乽摨堄偡傞乿傪僞僢僾丅
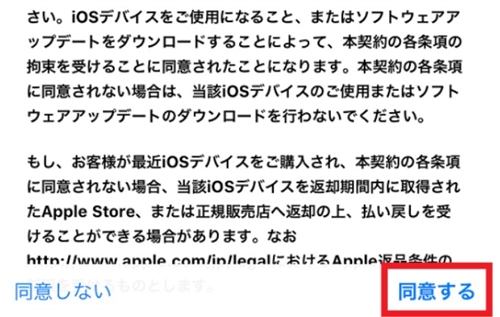
乽僶僢僋傾僢僾傪慖戰乿偺夋柺偵側偭偨傜丄僶僢僋傾僢僾偟偨偄僼傽僀儖傪慖戰偡傟偽帺摦揑偵暅尦偑僗僞乕僩偟傑偡丅
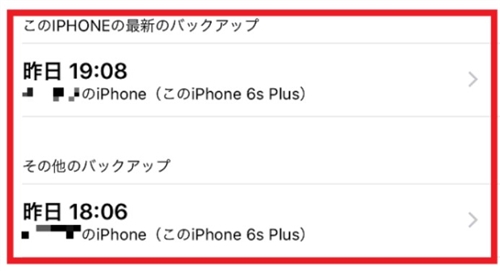
iphone偑嵞婲摦偝傟傞傑偱丄壗傕偣偢偵懸偪傑偟傚偆丅
僗億儞僒乕儕儞僋
俁丏Android偐傜iOS偵婡庬曄峏偡傞偲偒偺暅尦曽朄
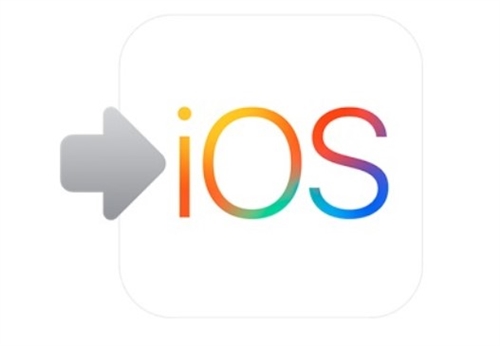
尦乆Android傪巊偭偰偄偰丄婡庬曄峏偱iOS偵曄峏偟偨偲偒丄僶僢僋傾僢僾僼傽僀儖傪暅尦偡傞偙偲偼壜擻偱偡丅
偦傟偵偼丄偄偔偮偐偺庤弴偑昁梫偲側傞偺偱埲壓偐傜僶僢僋傾僢僾偐傜暅尦傑偱偺棳傟傪徯夘偟傑偡偹丅
Android偐傜iOS傊僶僢僋傾僢僾傪暅尦偡傞偵偼丄埨掕偟偨Wi-Fi傊偺愙懕偑昁梫偲側傝傑偡丅
嘆 乽Move to iOS乿偺傾僾儕傪僀儞僗僩乕儖偡傞
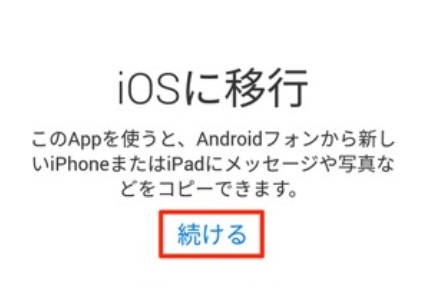
Android抂枛側偺偱丄iTunes傗iCloud傪巊偭偰僶僢僋傾僢僾傪嶌惉偱偒傑偣傫丅
偟偐偟iOS9埲崀側傜丄乽Mobe to iOS乿偲偄偆傾僾儕傪Android抂枛偵僀儞僗僩乕儖偡傞偙偲偱僶僢僋傾僢僾傪庢傟傑偡丅
傑偢偼傾僾儕傪Google Play偐傜僟僂儞儘乕僪偟丄僀儞僗僩乕儖傪姰椆偝偣偰偔偩偝偄丅
僀儞僗僩乕儖偟偨傾僾儕傪婲摦偟偨傜丄乽iOS偵堏峴乿偲偄偆夋柺偑棫偪忋偑傞偺偱乽懕偗傞乿傪僞僢僾偟傑偡丅
乽棙梡忦審乿偑昞帵偝傟偨夋柺偵愗傝懼傢傞偺偱丄乽摨堄偡傞乿傪慖戰偟偰偔偩偝偄丅
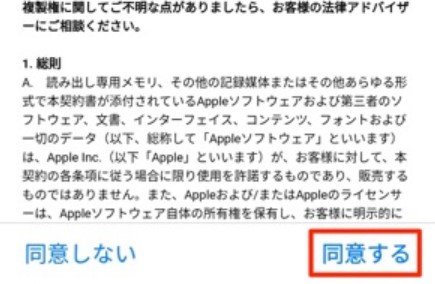
乽僐乕僪傪専嶕乿偲偄偆夋柺偵側傝丄僨乕僞堏峴偑帺摦揑偵峴傢傟傞偺偱姰椆偡傞傑偱僗儅儂偼憖嶌偟側偄偱偦偺傑傑懸婡丅
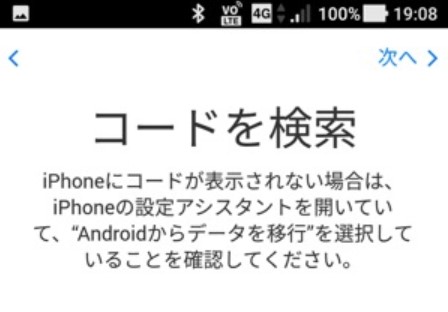
柍帠偵廔椆偡傟偽丄偙傟偱僨乕僞偺堏峴偑姰椆偟傑偟偨丅
僗億儞僒乕儕儞僋
嘇 iphone偱僶僢僋傾僢僾傪暅尦偡傞偨傔偺弨旛傪偡傞
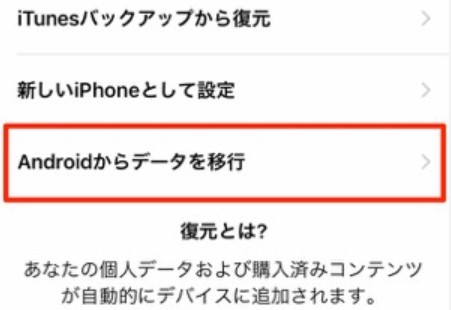
Androdi偱僶僢僋傾僢僾嶌嬈偑姰椆偟偨傜丄iphone偱暅尦偡傞偨傔偺弨旛偵庢傝妡偐傝傑偡丅
iphone偺揹尮傪擖傟偨傜丄乽偙傫偵偪偼乿偲偄偆夋柺偑昞帵偝傟傞偺偱丄奺庬愝掕傪峴偄乽App偲僨乕僞乿偺夋柺傑偱堏摦偟偰偔偩偝偄丅
乽App偲僨乕僞乿偺夋柺偵側偭偨傜丄乽Android偐傜僨乕僞傪堏峴乿偲偄偆崁栚偑偁傞偺偱丄偦偪傜傪僞僢僾丅
乽Android偐傜堏峴乿偲偄偆夋柺偵愗傝懼傢傞偺偱丄乽懕偗傞乿傪慖戰偟傑偡丅
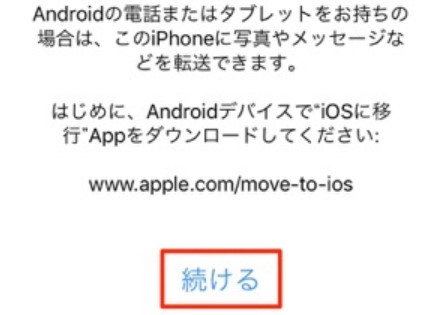
偡傞偲夋柺偵丄6寘偁傞偄偼10寘偺僐乕僪偑昞帵偝傟丄iphone偱暅尦偡傞偨傔偺弨旛偑惍偄傑偟偨丅
僗億儞僒乕儕儞僋
嘊 Android抂枛偵僐乕僪傪擖椡偟偰iOS傊僨乕僞傪堏峴偡傞
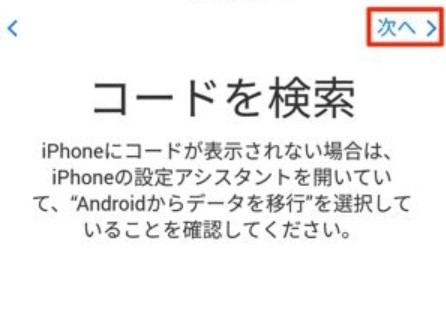
iphone偱僐乕僪偑昞帵偝傟偨傜丄Android偵栠傝乽Move to iOS乿偑婲摦偟偰偄傞偼偢側偺偱丄夋柺塃忋偵偁傞乽師傊乿傪僞僢僾偟偰偔偩偝偄丅
偡傞偲丄iphone偵昞帵偝傟偰偄傞僐乕僪傪擖椡偡傞夋柺偵側傞偺偱丄僐乕僪傪擖傟偰偄偒傑偟傚偆丅
乽10寘偺僐乕僪偑偁傝傑偡乿傪僞僢僾偡傟偽丄擖椡偱偒傞悢帤偑10寘偵側傝傑偡丅

惓偟偄僐乕僪傪擖椡偟偨側傜偽丄帺摦揑偵愙懕偑巒傑傞偺偱偦偺傑傑懸婡偟偰偔偩偝偄丅
乽僨乕僞傪揮憲乿偲偄偆夋柺偵愗傝懼傢偭偨傜丄iphone傊暅尦偟偨僨乕僞傪慖傃夋柺塃忋偵偁傞乽師傊乿傪僞僢僾丅
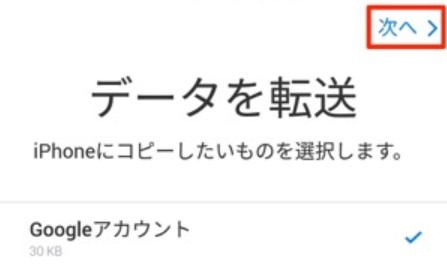
暅尦偝偣傞僨乕僞梕検偵傛偭偰堏峴傑偱偵帪娫偑偐偐傞応崌偑偁傞偺偱丄廔傢傞傑偱傂偨偡傜懸偪懕偗偰偔偩偝偄偹丅
乽揮憲偑姰椆偟傑偟偨乿偲昞帵偝傟偨傜丄乽姰椆乿傪僞僢僾偟Android偱偺嶌嬈偼廔椆偱偡丅
僗億儞僒乕儕儞僋
嘋 iphone偱僶僢僋傾僢僾傪暅尦偡傞

iphone偺夋柺偵栚傪岦偗傞偲乽揮憲偑姰椆偟傑偟偨乿偲昞帵偝傟偰偄傞偺偱丄乽iphone偺愝掕傪懕偗傞乿傪僞僢僾偟偰偔偩偝偄丅
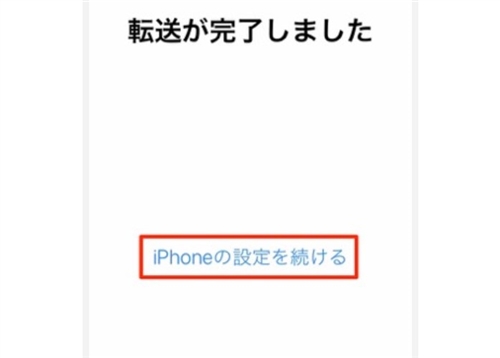
弶婜愝掕偺崁栚偑偄偔偮偐弌偰偔傞偺偱丄庤弴捠傝偵恑傔偰偄偒傑偡丅
儂乕儉夋柺偑昞帵偝傟偨傜丄Android偐傜iphone傊僶僢僋傾僢僾僨乕僞偺暅尦偑姰椆偟傑偟偨丅
偪傖傫偲暅尦偱偒偰偄傞偐妋擣偡傞偨傔偵丄乽幨恀乿傾僾儕側偳傪婲摦偟偰僇儊儔儘乕儖撪傪妋擣偟偰傒傑偟傚偆丅
傑偲傔
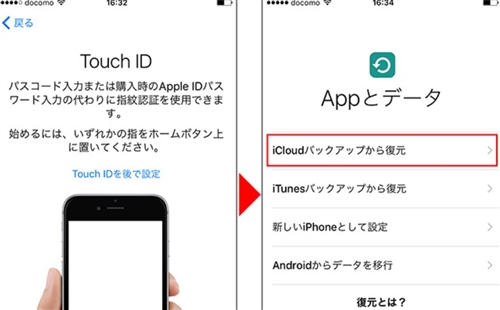
偙偙偱偼丄iphone偺僶僢僋傾僢僾傪暅尦偡傞曽朄偵偮偄偰徯夘偟偰偄偒傑偟偨丅
iphone傪暅尦偡傞偵偼丄僶僢僋傾僢僾僨乕僞偑偳偙偵曐懚偝傟偰偄傞偐偱丄曽朄偑曄傢偭偰偔傞偺偱拲堄偑昁梫偱偡丅
傑偨Android偐傜iphone傊僨乕僞堏峴偟丄僶僢僋傾僢僾傪暅尦偝偣傞偵偼愱梡傾僾儕偺摫擖側偳偺庤娫偑偐偐傝傑偡丅
偦傟偱傕僶僢僋傾僢僾偐傜暅尦偡傞偙偲偼丄偲偰傕曋棙側偺偱曽朄傪妎偊偰偍偒偄偮偱傕巊偊傞傛偆偵偟傑偟傚偆両