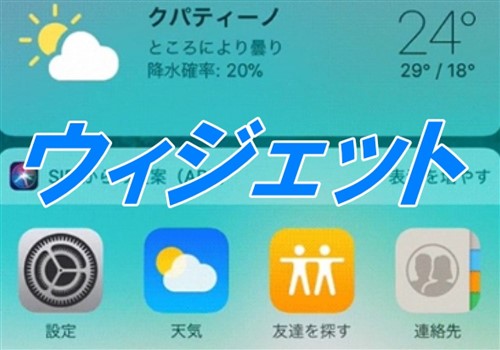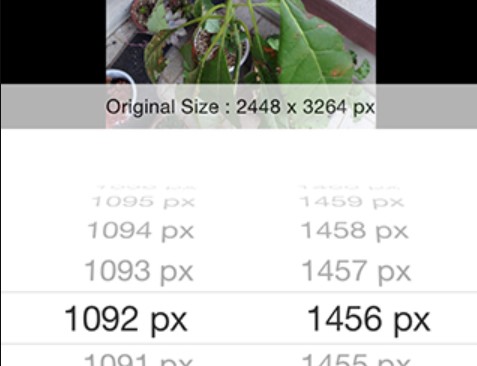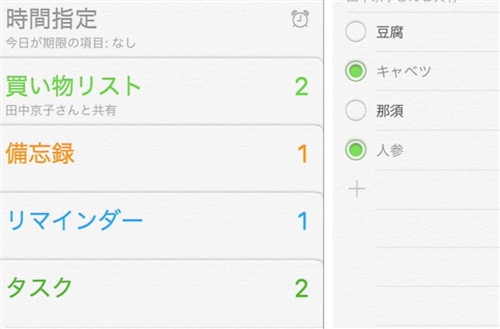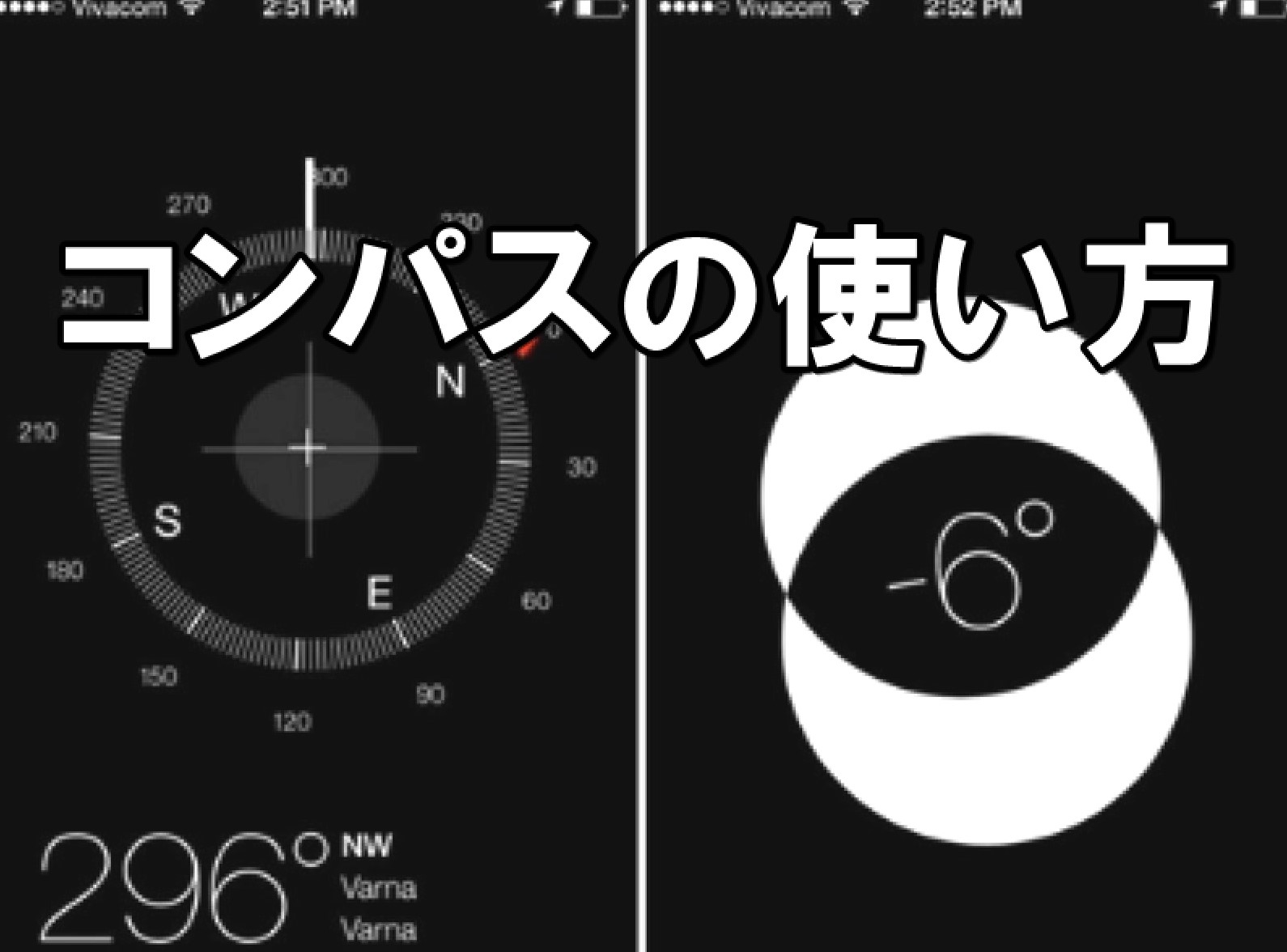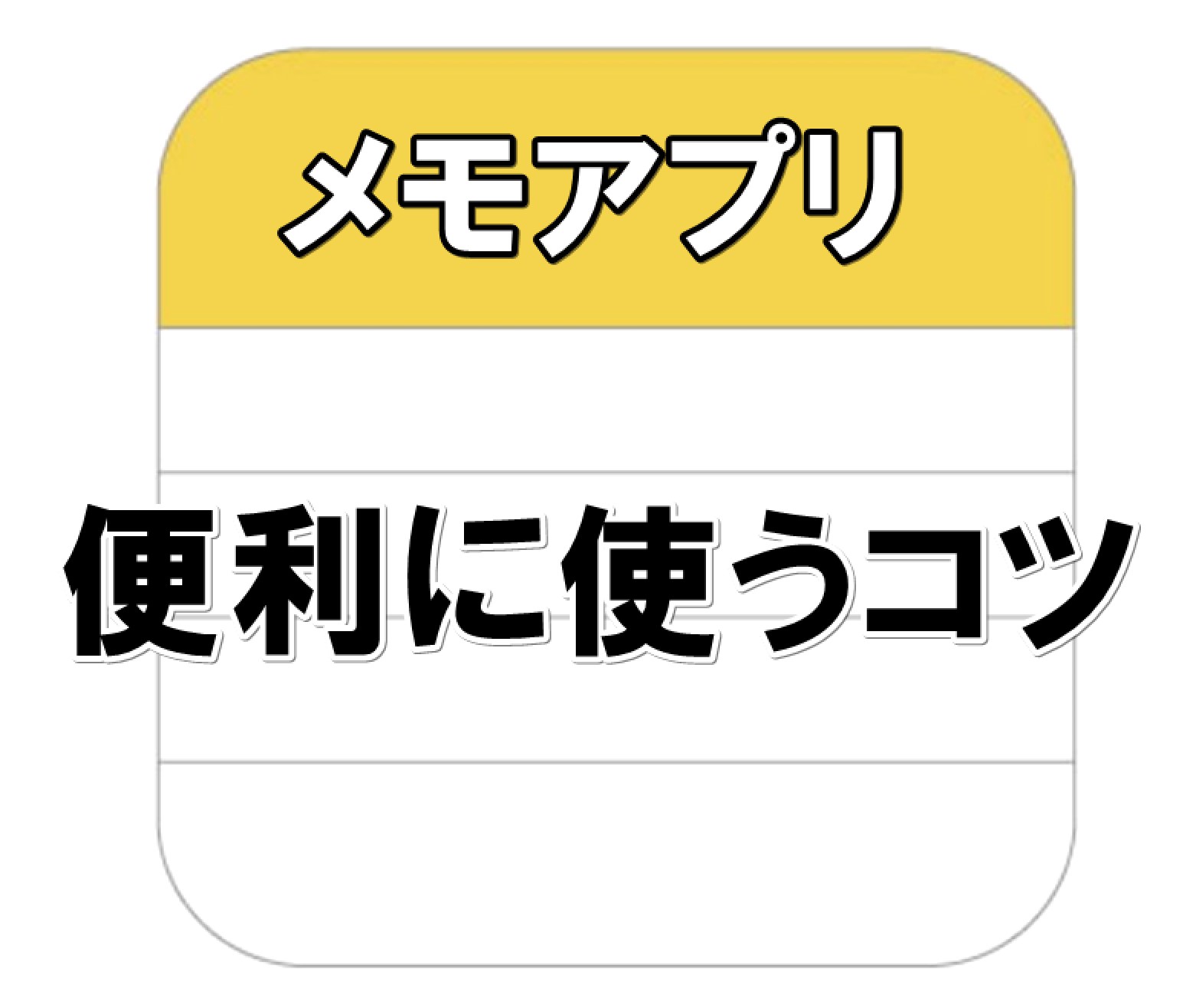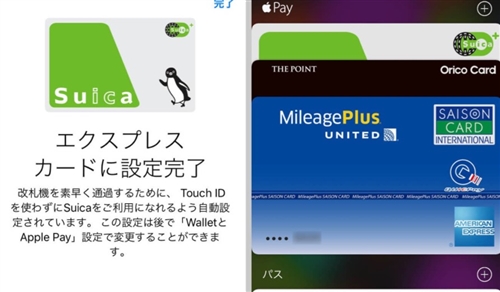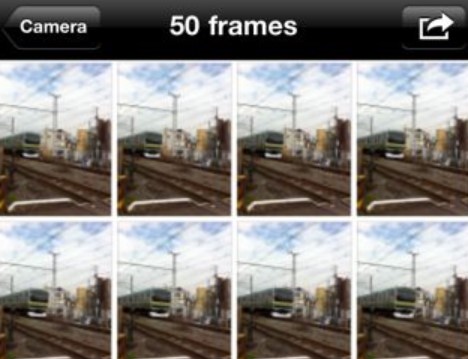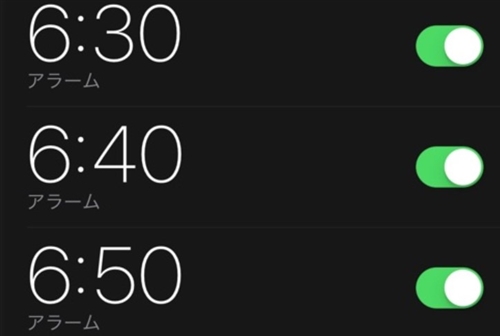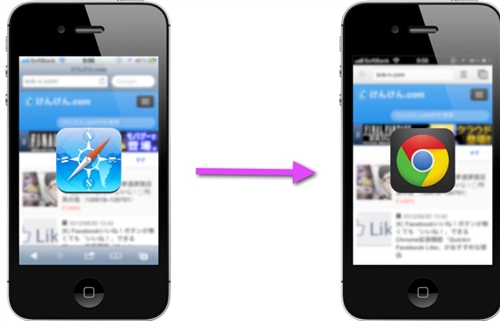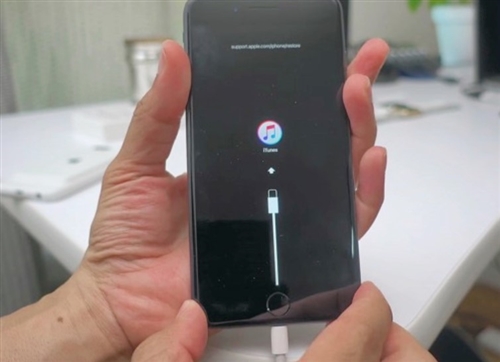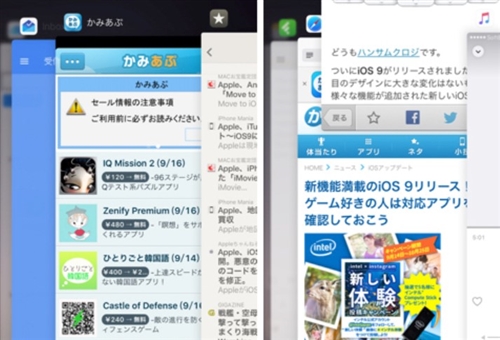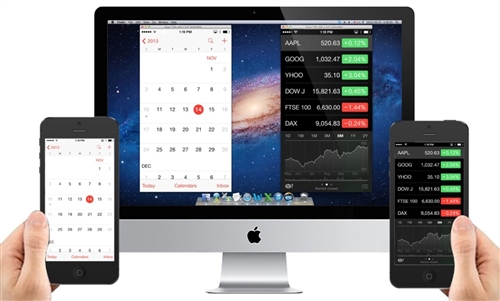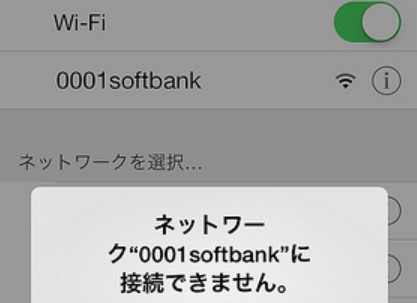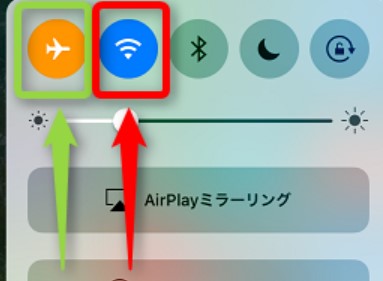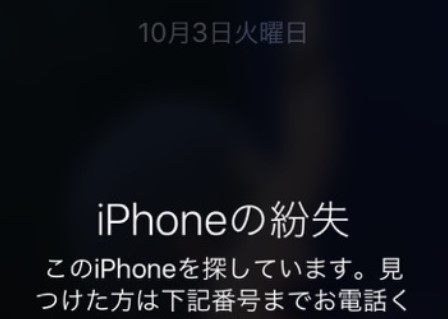【iphone】バックアップの場所をPC・スマホで確認する方法
更新日:2019年08月06日
iphoneをバックアップするとき、「iCloud」や「iTunes」を使いますが、どの場所にデータが保存されているのか分かりにくいです。
データが保存される場所が分からないと、万が一の時に「あれ、どこだったっけ?」と慌ててしまい不安がより増します。
そんなiphoneのバックアップの場所ですが、確認やデータの移動方法はどのように行うのでしょうか?
ここでは、バックアップデータの場所を確認したり、移動する方法について紹介していきます。
スポンサーリンク
1.「iCloud」のバックアップデータの場所を確認する方法
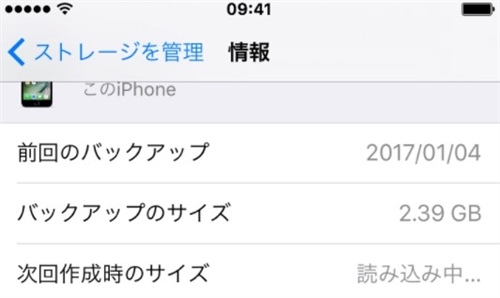
「iCloud」にiphoneのバックアップを保存した時、どうやって保存されたデータの場所を確認できるのでしょうか?
インターネット上の「倉庫」にバックアップを保存しているため、何かしら管理されているはずです。
データの場所を確認するには、「iphone」か「パソコン」かで確かめる手順が異なるので、それぞれの操作方法を以下から紹介します。
① 「iphone」からバックアップデータの場所を探す
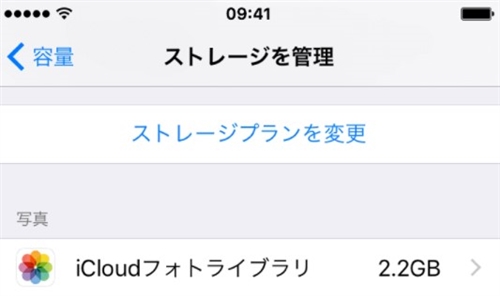
「iCloud」に保存されたバックアップデータを、iphoneから探すには、まずiphoneのホームボタンを1回押してから「設定」アプリをタップします。
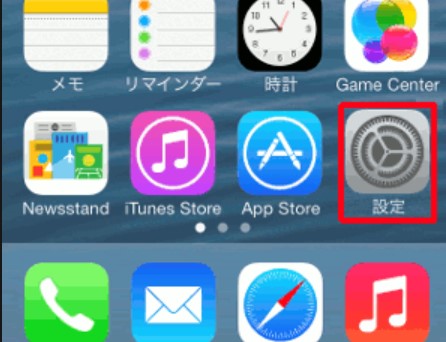
設定に関する項目が表示されるので、「ユーザー名」を選択してください。
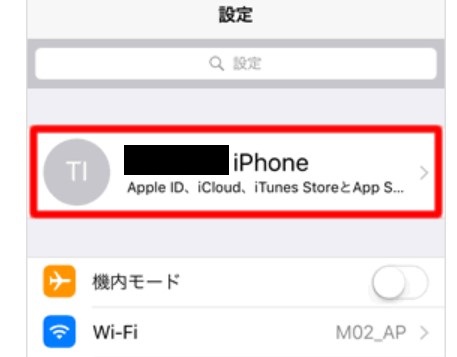
ユーザー概要欄の画面に切り替わりますから、「iCloud」をタップしましょう。
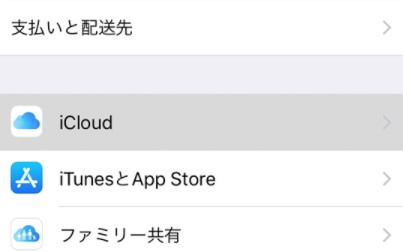
次に「ストレージ管理」を選択します。

ストレージ管理の項目がいくつか出てくるので、「バックアップ」をタップすれば、バックアップデータが一覧で表示されます。
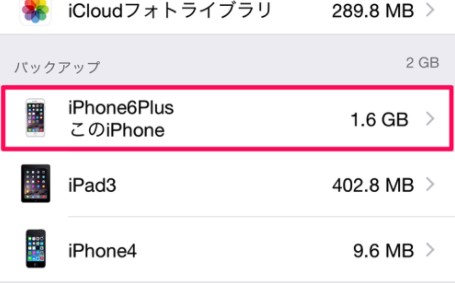
ここがいわゆるバックアップデータが保存されている、「場所」になるので覚えておくと便利です。
スポンサーリンク
② 「パソコン」からiCloudに保存されたバックアップの場所を探す
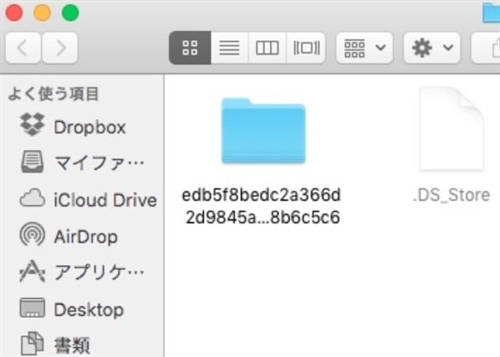
パソコンを使って、「iCloud」に保存されたバックアップを探すには、MacとWindowsで少し操作手順が異なります。
Macの場合は、「Appleメニュー」から、「システム環境設定」をクリック。
「iCloud」を選択し、「管理」から「バックアップ」と進めばバックアップデータが保存されている場所にたどり着けるでしょう。
Windowsの場合は、「Windows用のiCloud」を開いてください。
次に「保存容量」から「バックアップ」の順番にクリックをしていけば、保存されている場所にたどり着けます。
スポンサーリンク
2.「iTunes」のバックアップの保存場所を確認するには?
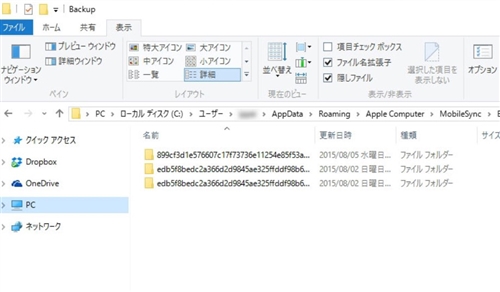
「iTunes」経由でバックアップがパソコンに保存された場合、その保存場所はどこに設定されているのでしょうか?
確認するには、使用したパソコンが「Mac」なのか「Windows」なのかで操作が変わっていきます。
以下から、それぞれでバックアップデータの保存場所を確認する方法について説明しますね。
① 「Mac」からバックアップの保存場所を探す
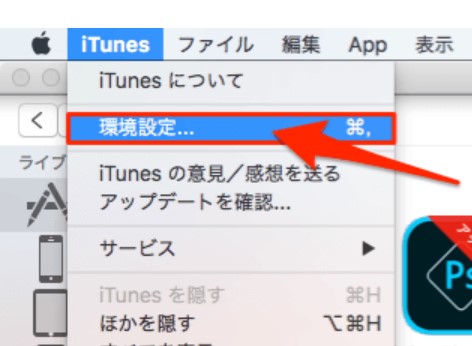
「Mac」を使っているなら、「iTunes」と相性バッチリなので、簡単にバックアップ保存場所を確認できます。
Macの画面左上に、「マウスカーソル」を合わせると「iTunes」のタブが表示されるので、そちらをクリックしてから「環境設定」を選んでください。
画面が切り替わるので、「デバイス」をクリックします。

バックアップ元となるiphoneの名前が出てくるので、そこにカーソルを合わせたら「右クリック」をして「Finderで表示」を選択しましょう。
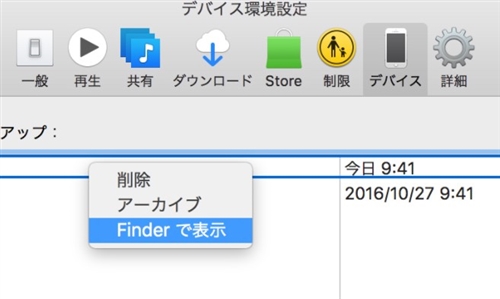
「Backup」というフォルダに、バックアップデータが格納されているのが確認できます。
スポンサーリンク
② 「Windows」からバックアップの保存場所を確認する
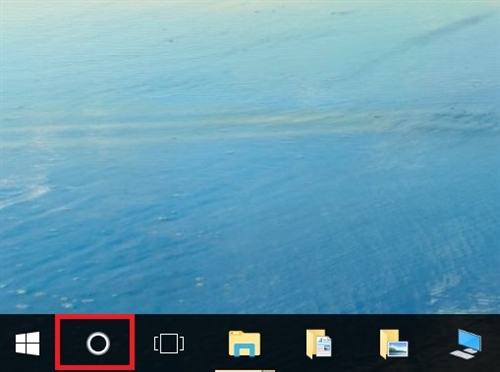
「Windows」を使ってiphoneのバックアップを保存した場合は、画面左下にある「検索」アイコンをクリックしてください。
検索ボックスに、「%appdata%」と入力して検索を開始しましょう。
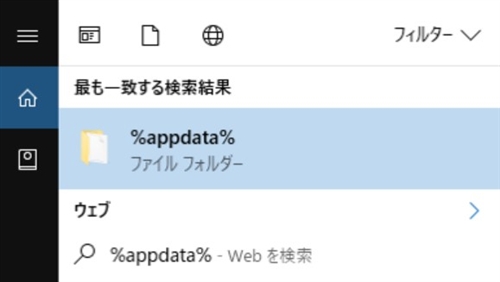
すると「最も一致する検索結果」に、該当するフォルダが表示されるのでそちらをクリックします。
フォルダが開いたのを確認したら、「Apple Computer」を選択してください。
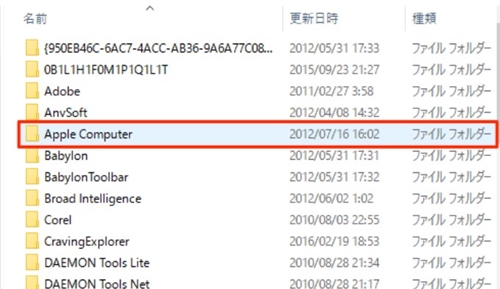
次に「MobileSync」のフォルダをクリック。
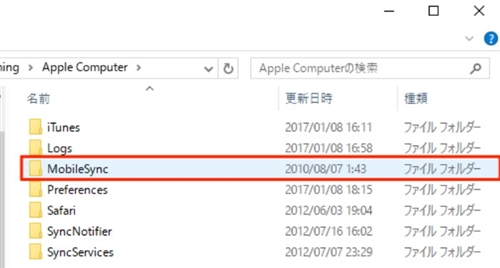
そして、「Backup」というフォルダを選択すると、この中にバックアップしたデータが保存されています。
スポンサーリンク
3.「iTunes」のバックアップデータを移動させる便利な方法
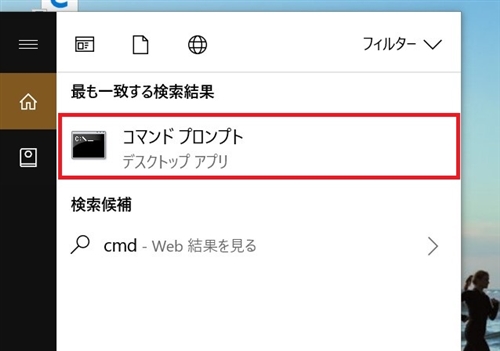
iphoneのバックアップデータは、意外と容量が大きいので「Cドライブ」以外の場所に移動したいケースもあるでしょう。
外付けHDDなどを用意しているなら、そちらにバックアップデータを移動できるよう設定を変更できます。
以下からは、Windowsでのやり方を例に取って紹介していきますね。
まずは、「iTunes」経由で保存されたバックアップデータが格納されている場所を表示します。
「C:Users\ユーザー名\AppData\Roaming\Apple Computer\MobileSync\Buckup」
上記を検索ボックスに入れて入力すると、バックアップの場所が出てくるはずです。
バックアップデータは、「Mobilesync」のフォルダに入っているので、このフォルダを別の場所に移動させます。
まずは、画面左下にある「検索」アイコンをクリックしてください。
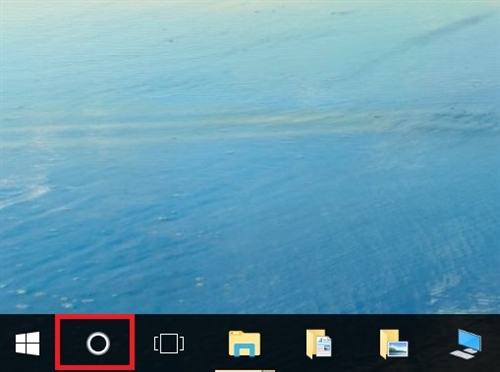
検索欄に、「cmd」と入力します。
すると検索結果に「コマンドプロンプト」が表示されるので、そちらをクリックしてコマンドプロンプトを起動しましょう。
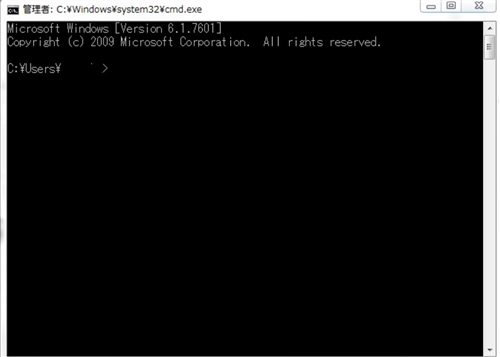
コマンドプロンプトを起動したら、「cd AppData\Roaming\Apple Computer\MobileSync」を入力してください。
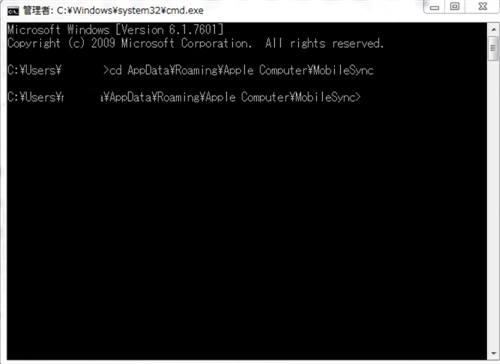
次に、移動したい「別ドライブ」を指定して、そちらに移動させる指示を出します(ここではEドライブを想定)。
コマンドプロンプトに「mklink /J Backup E:Document\Music\iTunes\Backup」と入力。
これで、「iTunes」経由でiphoneのバックアップを保存したとき、先ほど指定した「別ドライブ」へ自動的に移動してくれます。
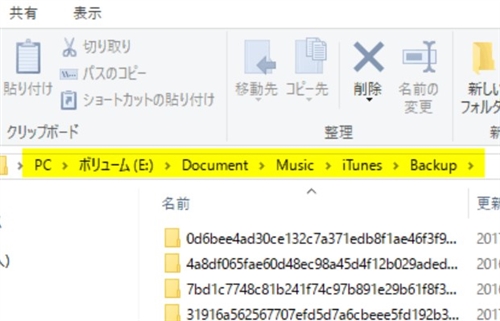
Appleサポートの回答によると、保存場所を移動させるとデータが破損する恐れがあるため、保存場所の移動はしないようにとのこと。
そのため、バックアップデータの移動は「自己責任」で行うものであり、データが破損してもAppleは保証してくれませんので注意してください。
スポンサーリンク
まとめ

ここでは、バックアップデータの場所を確認したり、移動する方法について紹介していきました。
バックアップの場所は、把握しておくと非常に便利なので、確認する手順を覚えておきいつでも参照できるようにしましょう。
保存場所のデータを別ドライブなどに移動させるには、「コマンドプロンプト」を使うなど少し手順がややこしいです。
Apple側は移動させないよう指示しているので、バックアップデータの移動を行う際は自己責任でお願い致します。